沢山記事を公開したのに、アクセスが少ない!!と感じたことはありませんか?
サイトがGoogleにインデックスされているかどうか確認する方法
1.Google Chromeの検索窓に「site:サイトのURL」と入力して検索を行うことで、インデックスされているサイトが表示されます。
私の場合はこんな感じで、277件インデックスされてます。
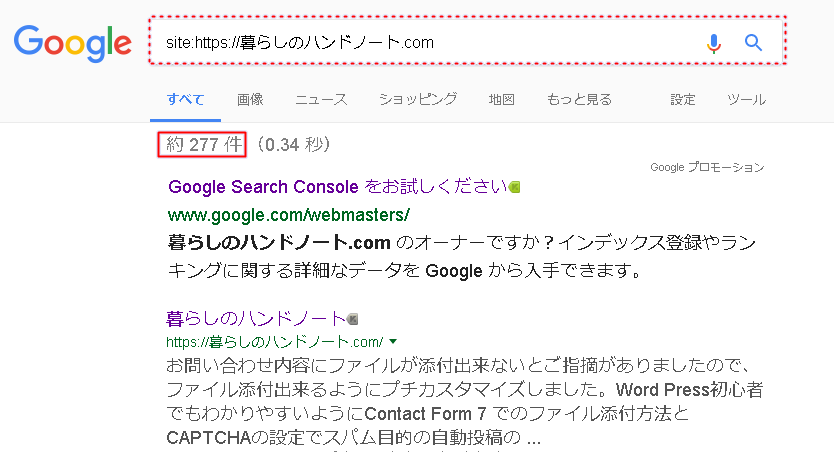
投稿記事別に調べたい場合は、「site:パーマリンク」を指定します。
インデックスされていないと以下の画像のように「一致する情報はみつかりませんでした。」と表示されます。
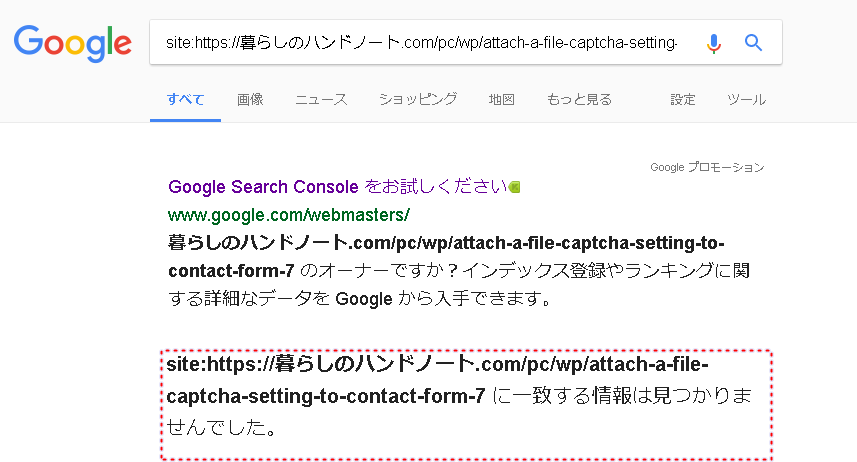
補足:パーマリンクの調べ方
パーマリンクは、投稿または、固定ページから調べることができます。
「投稿」→「投稿一覧」→調べたいページをクリックします。
調べたい記事が表示されましたら、パーマリンクにポインターを合わせ右クリックし「リンクのアドレスをコピー」でアドレスをコピーできますので、site:と入力した後に右クリックし「貼り付け」してください。
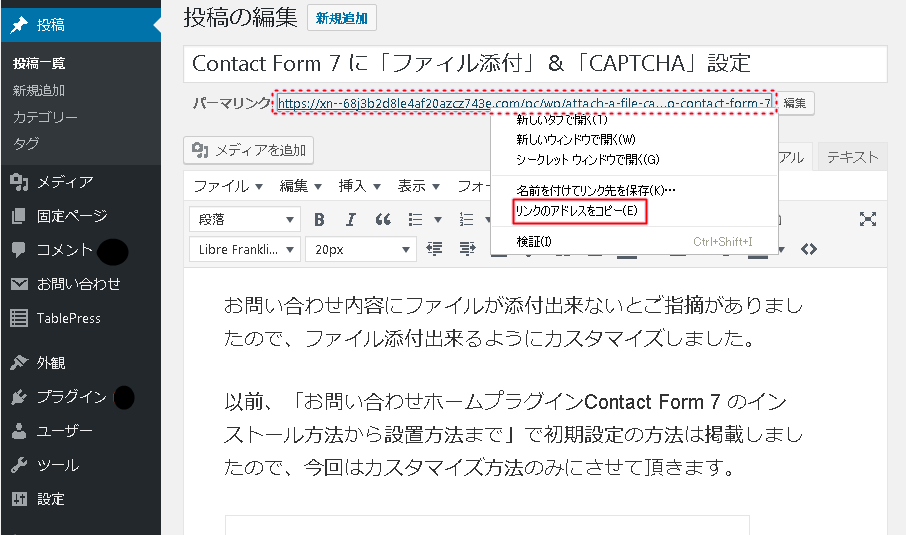
次にSearch ConsoleのFetch as Googleでレタリングのリクエストをします。
2.Search ConsoleのFetch as Googleの使い方
Search Consoleの追加の仕方は、SSL設定後のSearch Console の設定方法で紹介してますので、今回は省略させていただきます。
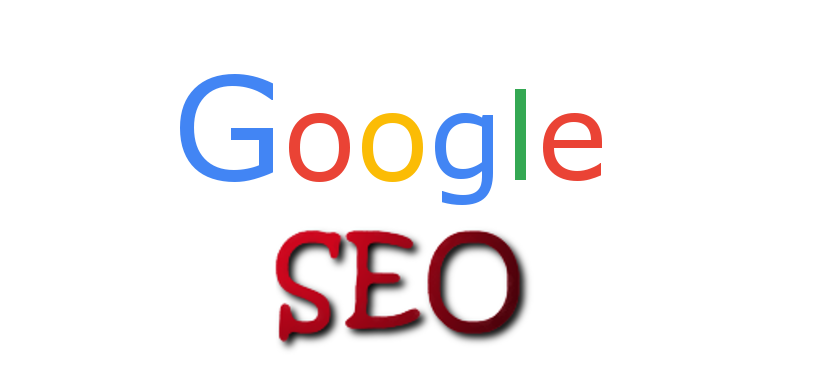
2-1. Search Consoleにログインする
Google アカウントでGoogle Search Consoleにログインします。
2-1-1.Search Consoleのダッシュボードの「クロール」→「Fetch as Google」をクリックします。
2-2-2.パーマリンクのドメイン以下を入力
パーマリンクがhttps://暮らしのハンドノート.com/pc/wp/attach-a-file-captcha-setting-to-contact-form-7の場合だと
pc/wp/attach-a-file-captcha-setting-to-contact-form-7と入力します。
2-2-3.取得をクリック
取得をクリックすると点線で囲ったように取得したパスが以下の画像のように表示されステータスに完了と表示されますので「インデックス登録をリクエスト」をクリックします。
すると送信方法の選択画面に移りますので、「私はロボットではありません」のチェックボックスにチェツクします。
すると次のような画面に切り替わります。
この場合ですと「街区表示板のタイル」ですので、点線で囲った画像を選択して「確認」をクリックします。
※この内容は、山や車などその時によりランダムに表示されますので、表示された内容に沿ってタイルを全て選択してください。
次に、「このURLをクロールする」か「このURLと直接のリンクをクロールする」のいずれかにチェックをし「送信」をクリックします。
すると赤枠で囲った内容が「URL とリンクページのインデックス登録をリクエスト済み」になっていると思います。
さて、Search Consoleの「Fetch as Google」でリクエストしたお楽しみのインデックス結果は・・・
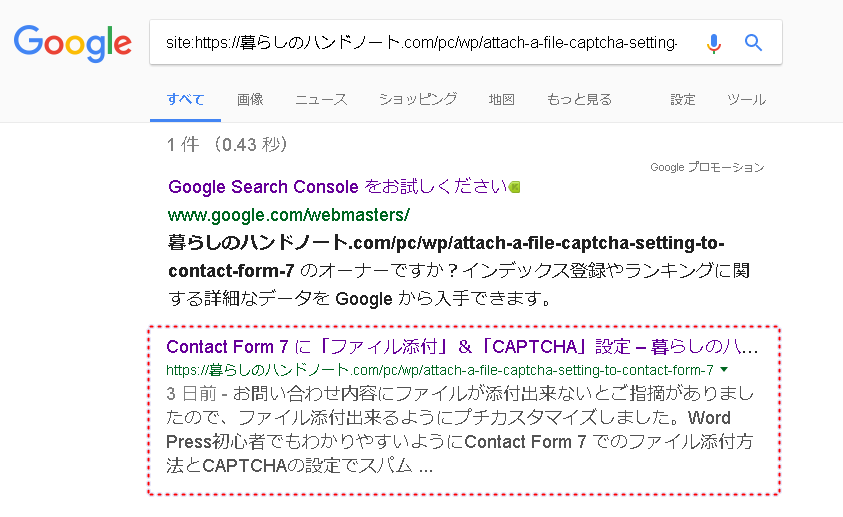
インデックス完了ですね!!
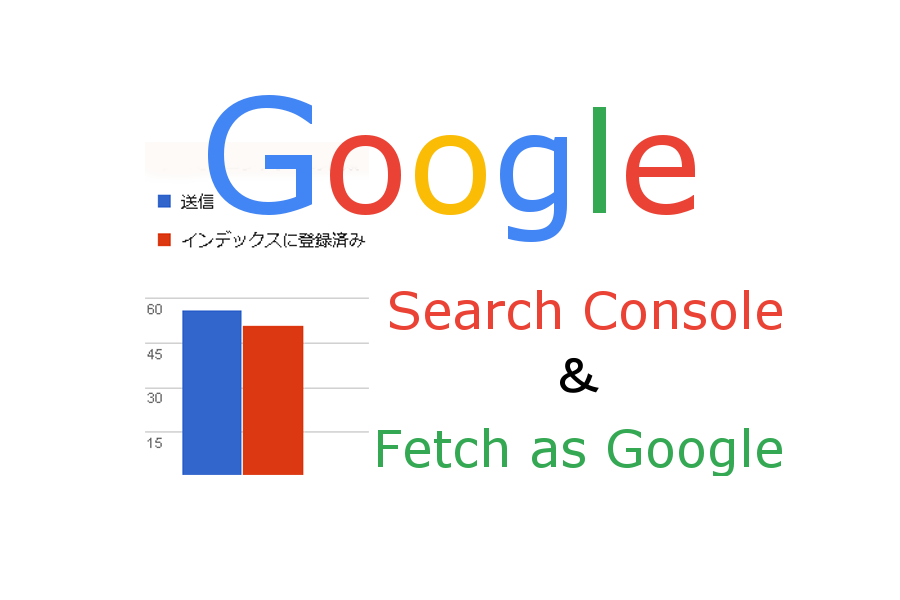
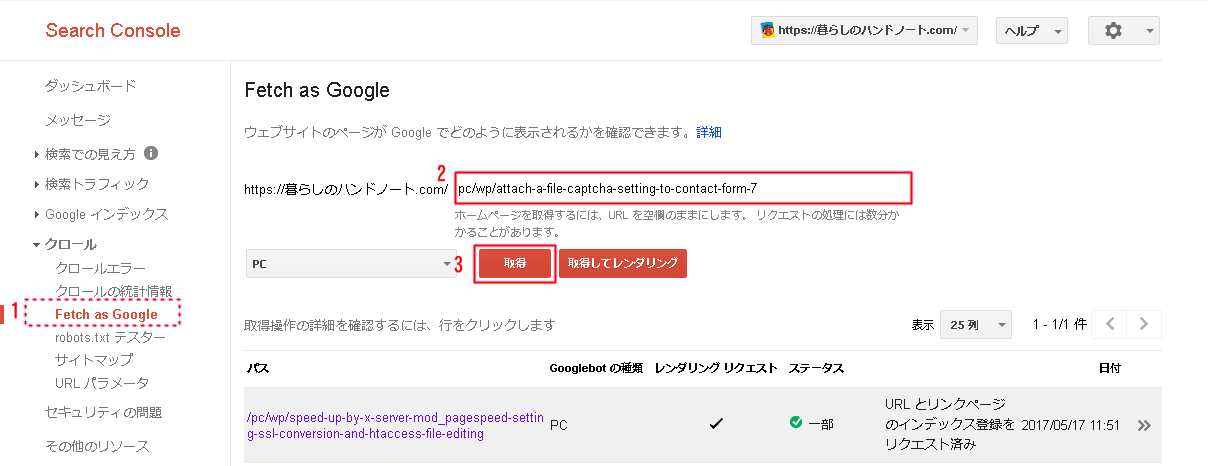

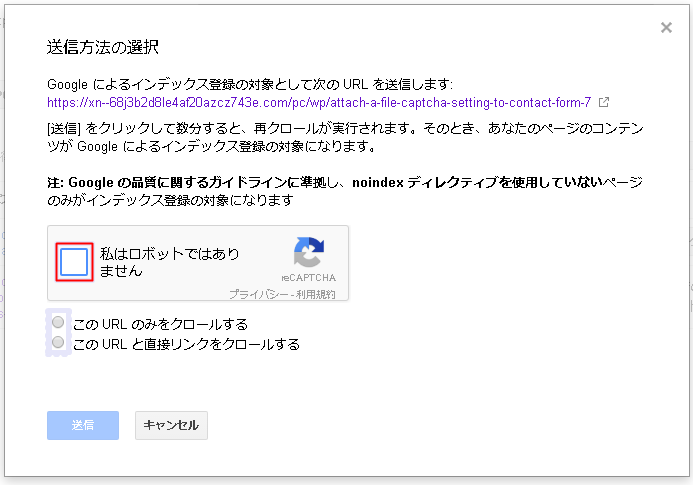
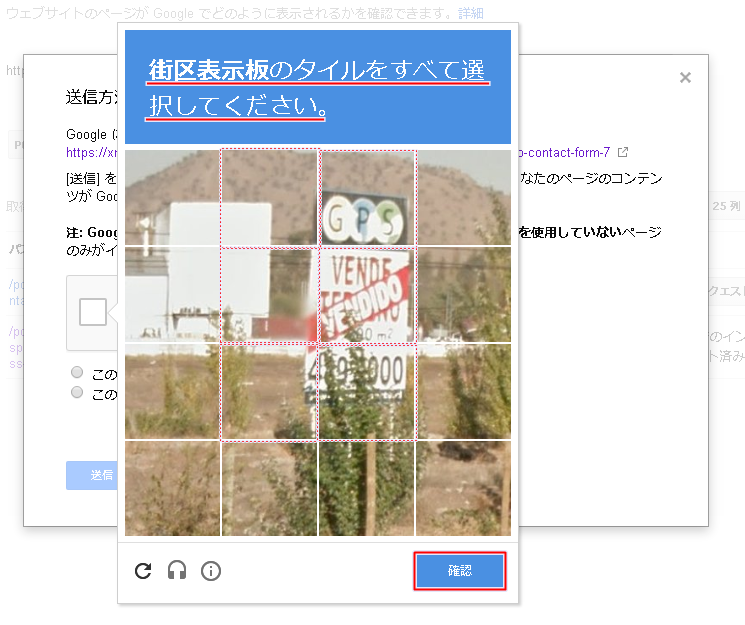
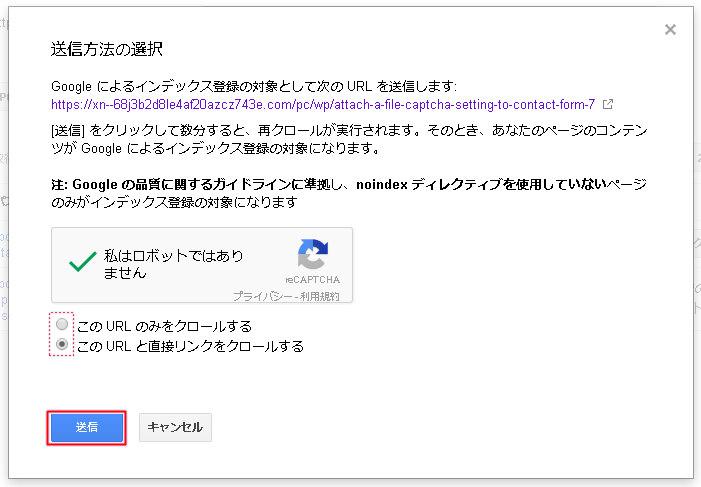
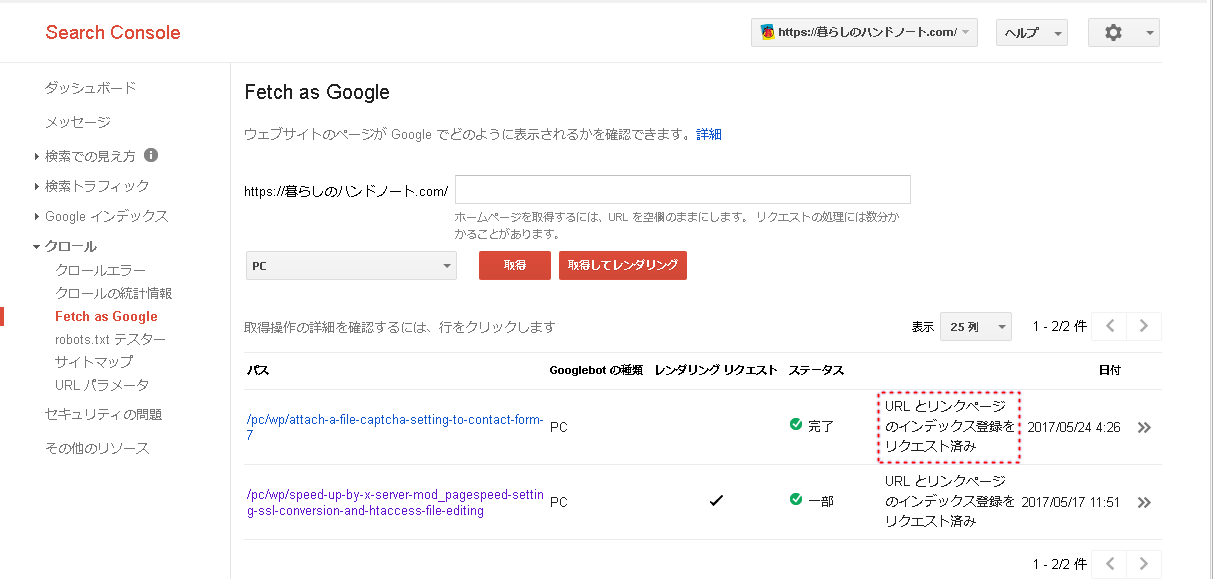
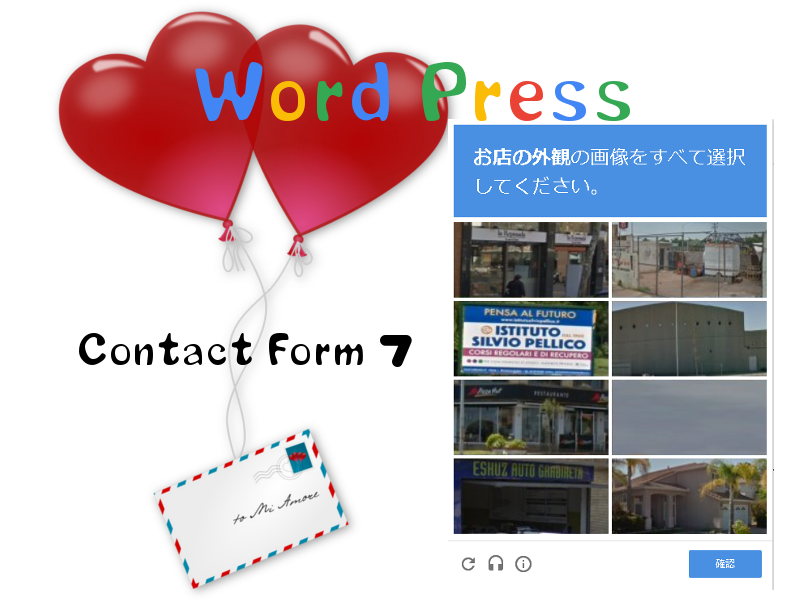

コメント