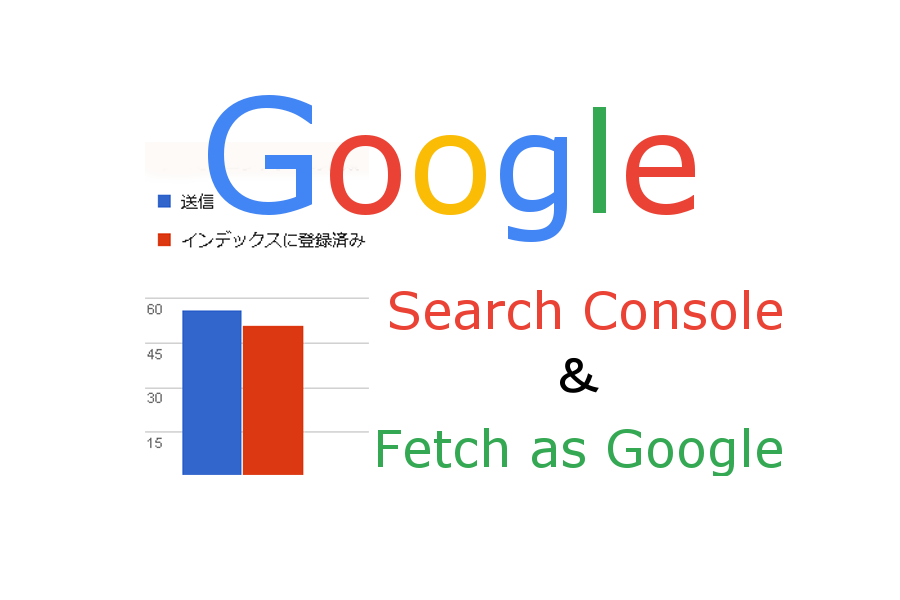 SEO
SEO サイトがインデックスされているか確認してGoogleにインデックスしてもらう方法
沢山記事を公開したのに、アクセスが少ない!!と感じたことはありませんか? サイトがGoogleにインデックスされているかどうか確認する方法 1.Google Chromeの検索窓に「site:サイトのURL」と入力して検索を行うことで、イン...
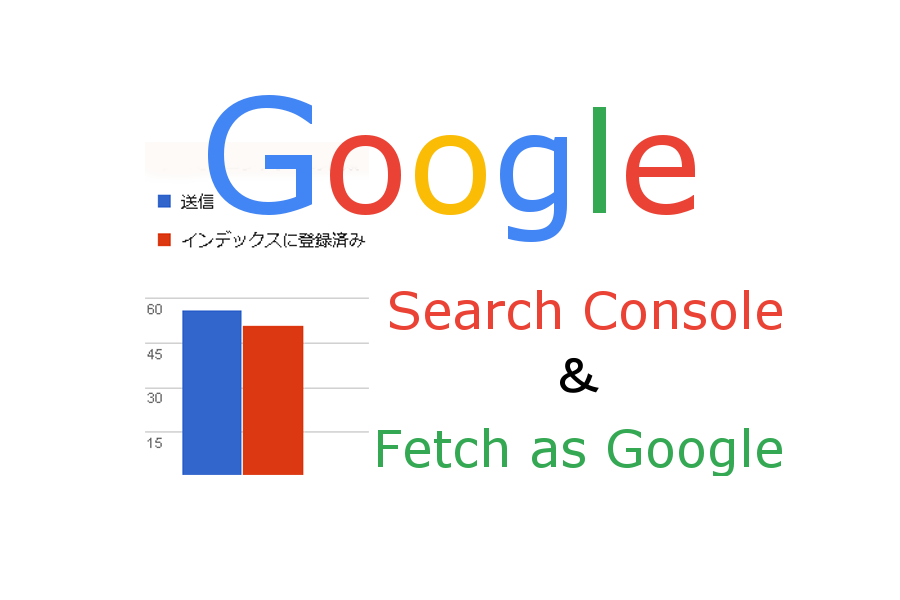 SEO
SEO 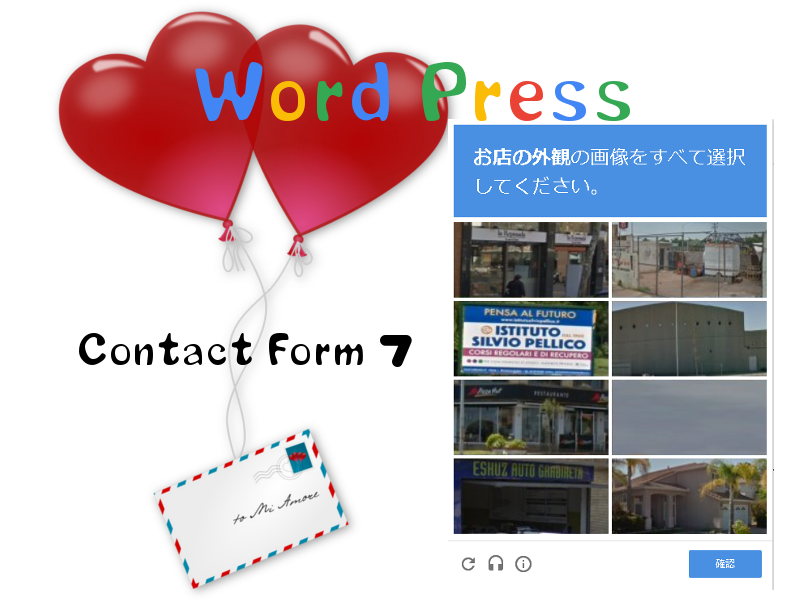 SEO
SEO