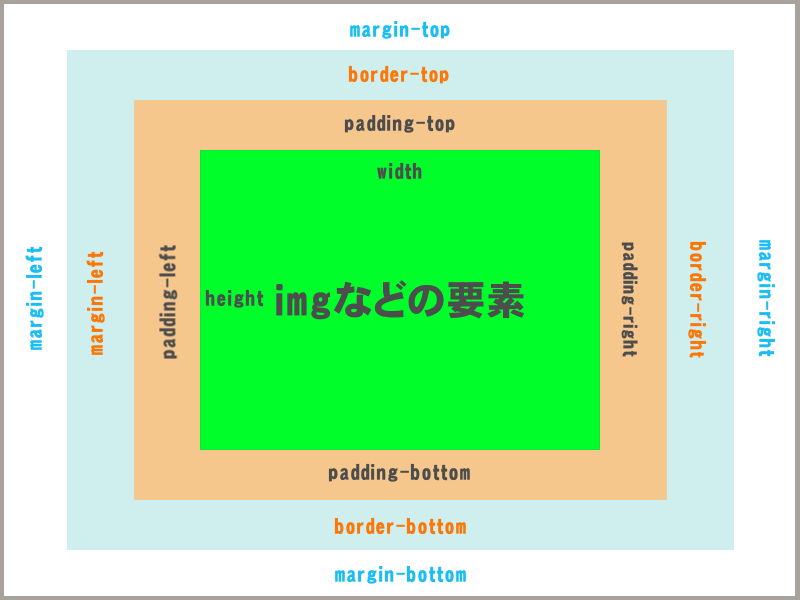 css
css wordpress-popular-posts/style/wpp.cssでcssのお勉強
wordpress-popuular-postsでサイドバーに人気記事を表示しているのですが、なかなか自分の思うように表示されないので、CSSのお勉強を兼ねての備忘録です。 /* Wordpress Popular Posts plugin...
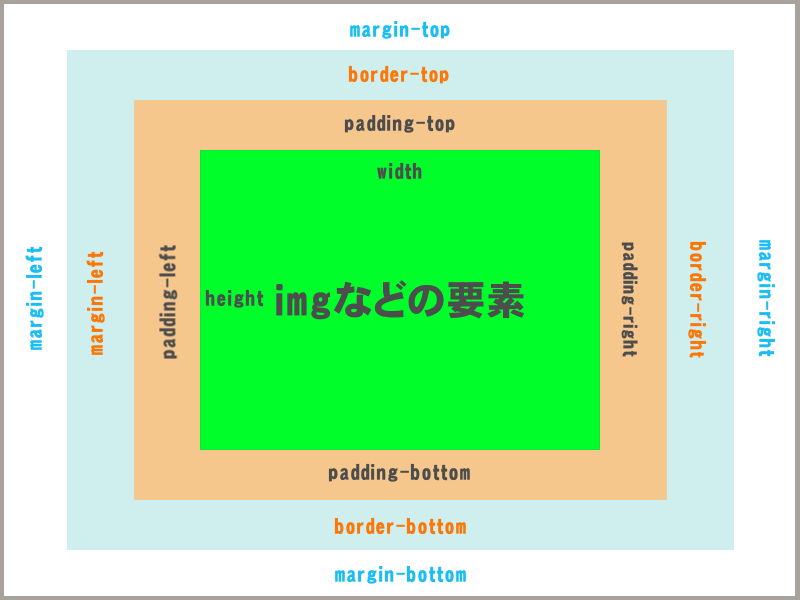 css
css  Twenty Seventeen
Twenty Seventeen 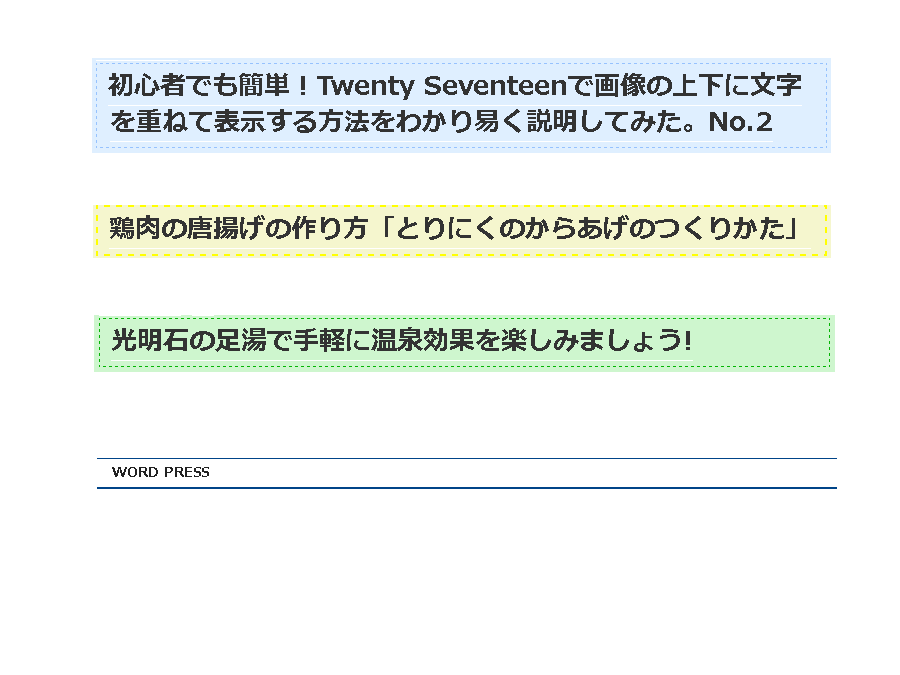 Twenty Seventeen
Twenty Seventeen 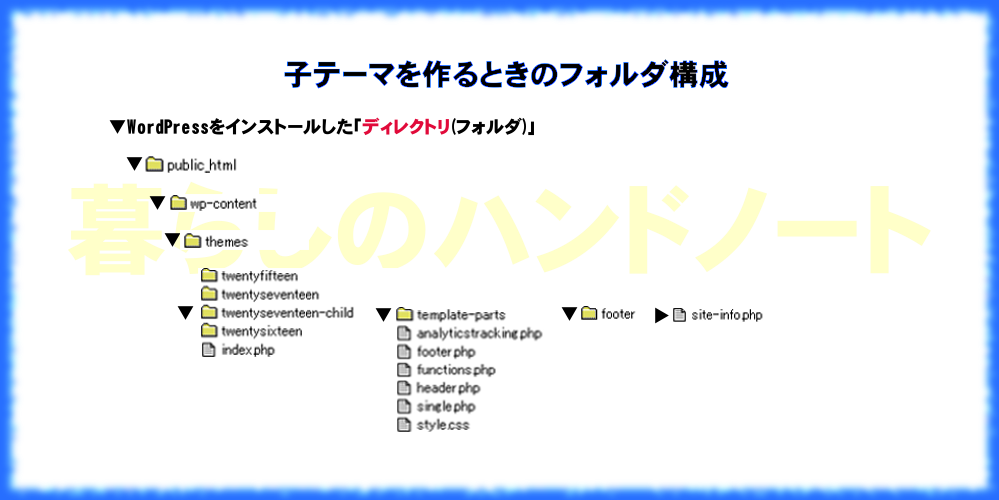 Twenty Seventeen
Twenty Seventeen 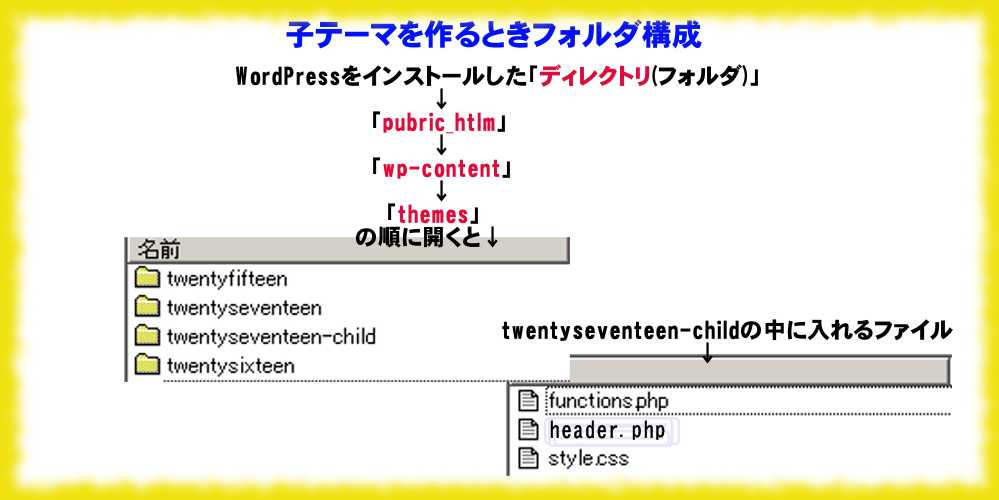 Twenty Seventeen
Twenty Seventeen