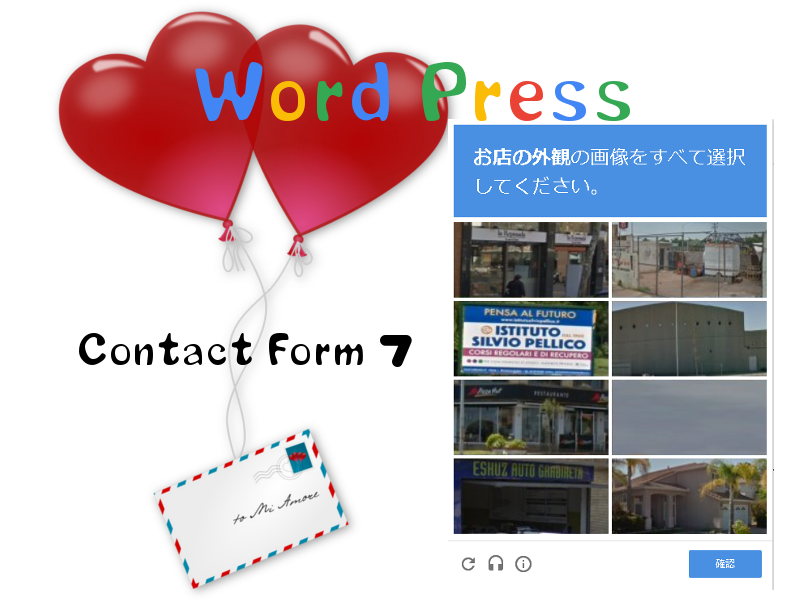 SEO
SEO Contact Form 7 に「ファィル添付」&「CAPTCHA」設定
お問い合わせ内容にファイルが添付出来ないとご指摘がありましたので、ファイル添付出来るようにカスタマイズしました。 以前、「お問い合わせホームプラグインContact Form 7 のインストール方法から設置方法まで」で初期設定の方法は掲載し...
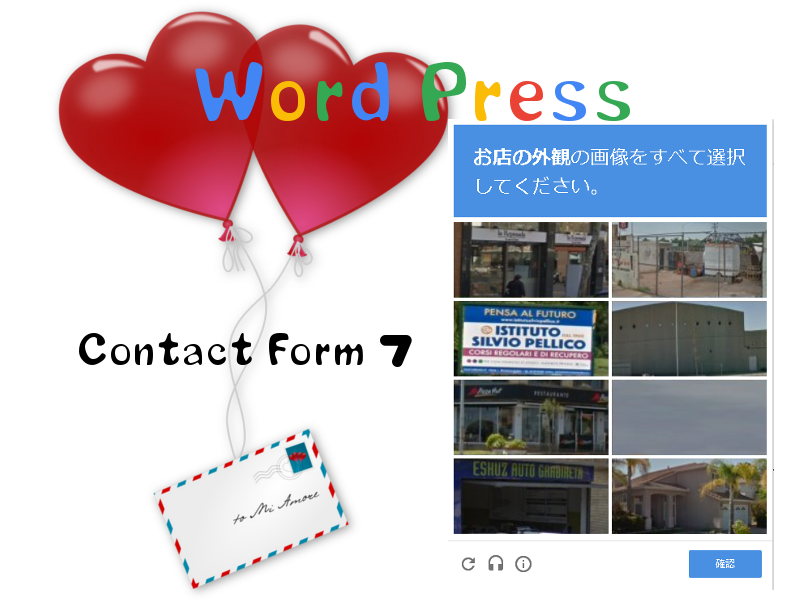 SEO
SEO 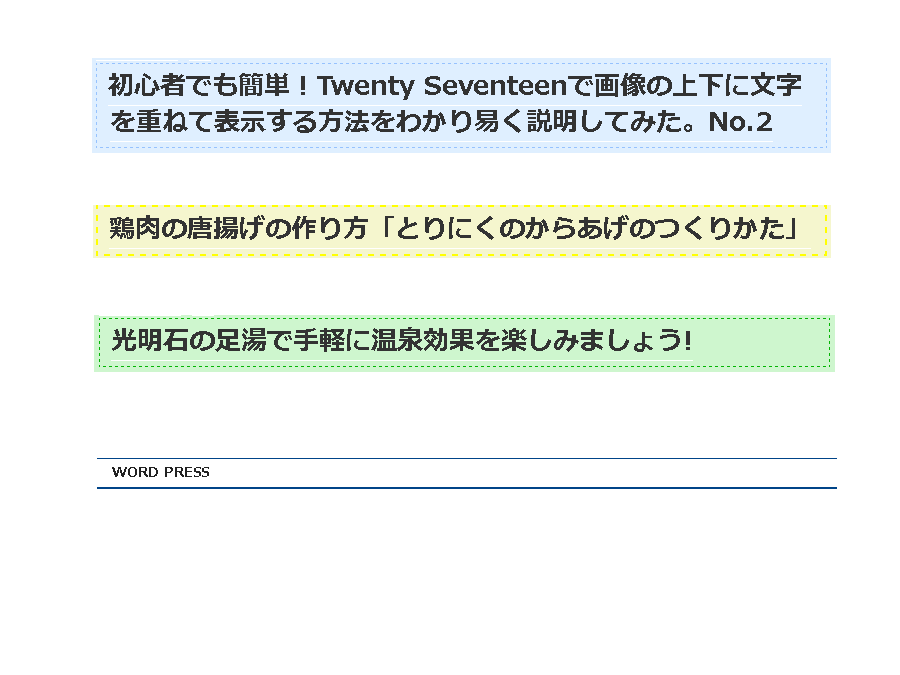 Twenty Seventeen
Twenty Seventeen 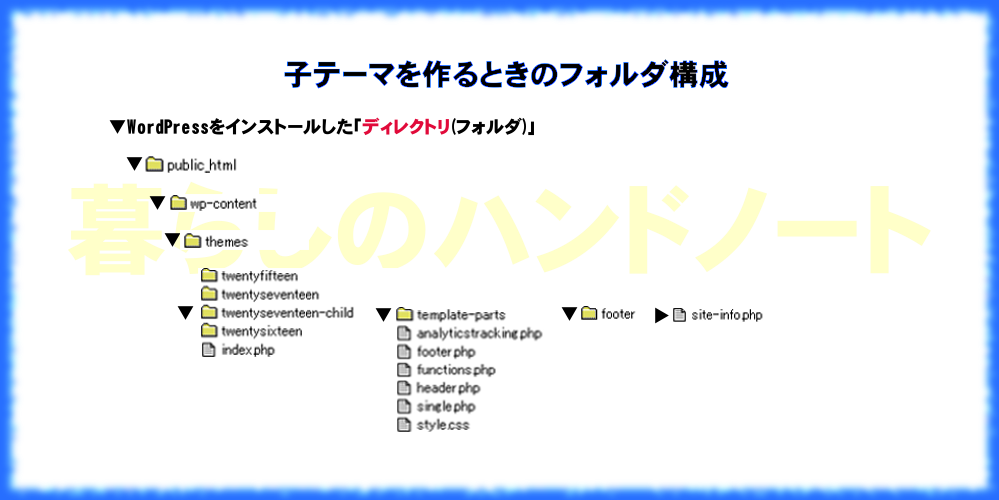 Twenty Seventeen
Twenty Seventeen 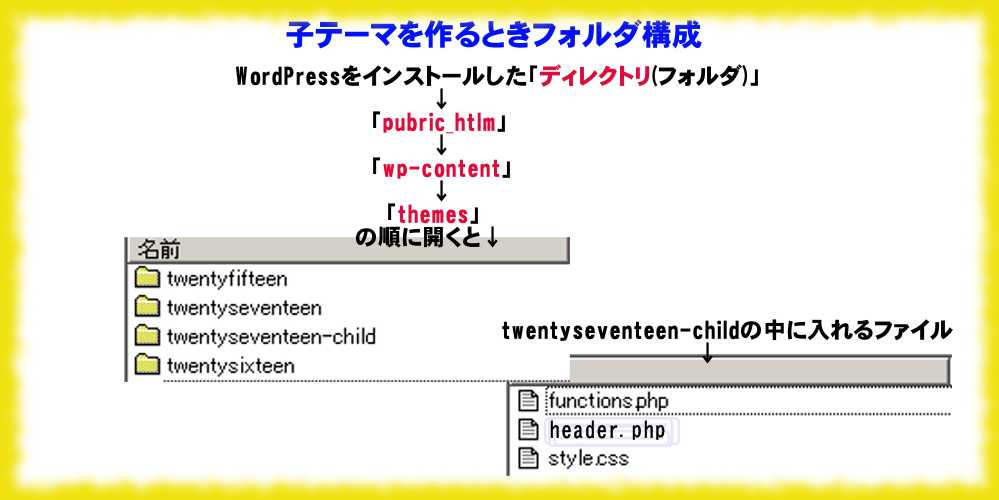 Twenty Seventeen
Twenty Seventeen