 くらしの情報
くらしの情報 LINE「緊急問題」のフィッシングメールにご用心!!
2018.7.16 12:16 に受信した「LINE緊急問題」 以下のLINE「緊急問題」のメールはAUのスマホに送られてきたメールの内容です。 LINE「緊急問題」 お客様のLINEアカウントに異常ログインされたことがありました。 お客様...
 健康
健康 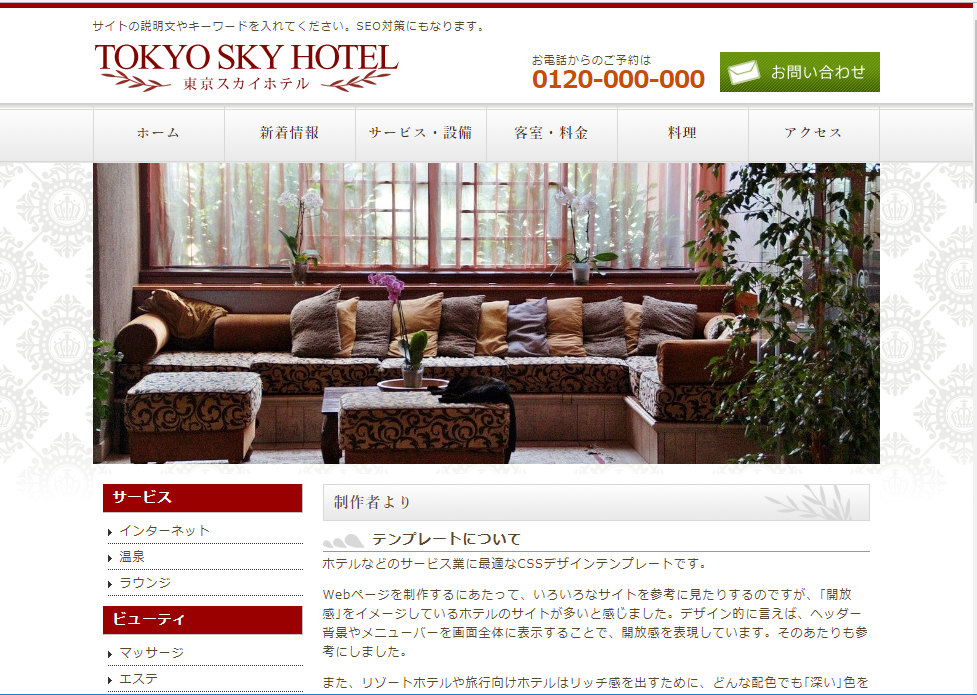 php
php 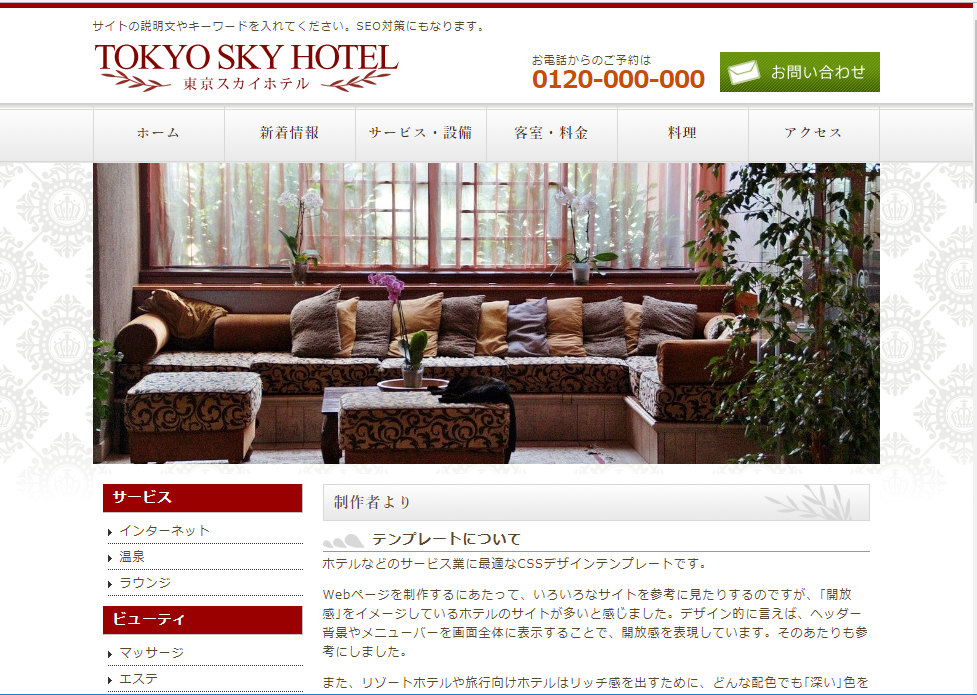 php
php  php
php