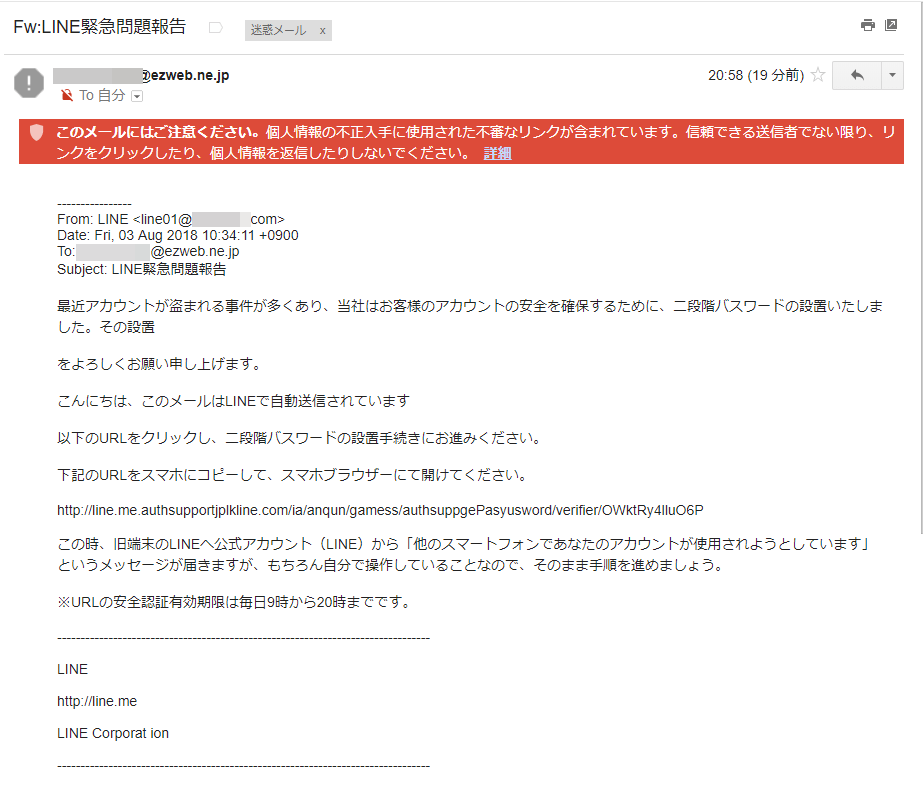 くらしの情報
くらしの情報 LINE緊急問題報告 二段階パスワードの設置手続きのメールを受信!! これもフィッシングメールなので絶対リンクに触れないようにしましょう!!
2018.8.3 10:34に受信したLINE緊急問題報告メール 今度は表題が「LINE緊急問題報告」になっており、Gmailに転送するとご覧の通り【この画像はクリックすると拡大されます。】↓ しっかりと、迷惑メールに振り分けられ警告もでで...
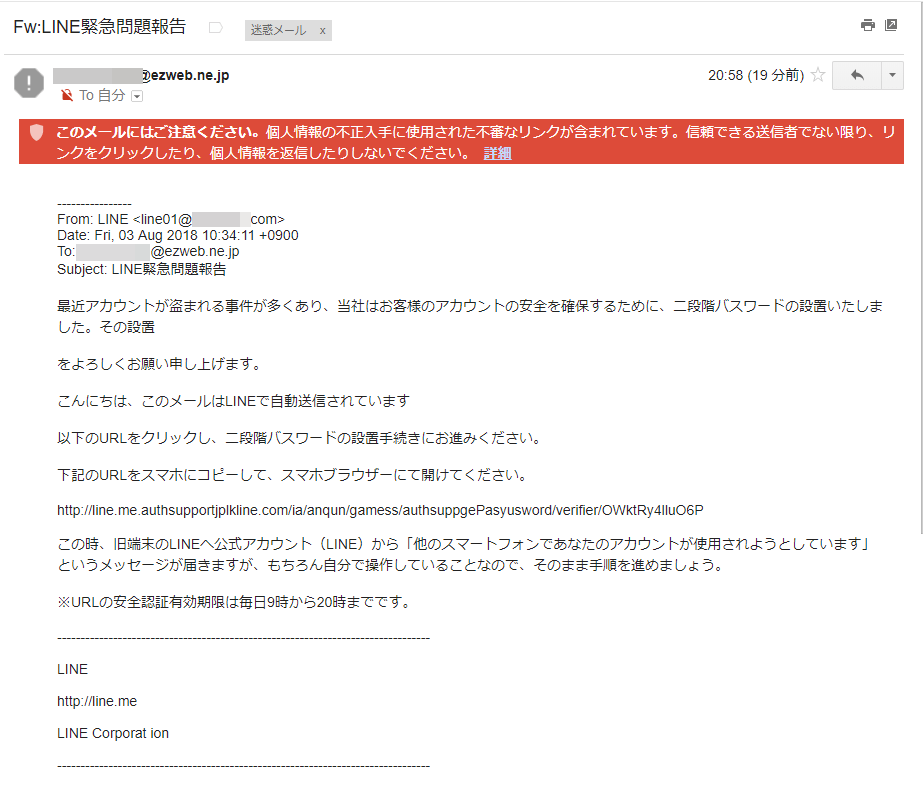 くらしの情報
くらしの情報  くらしの情報
くらしの情報 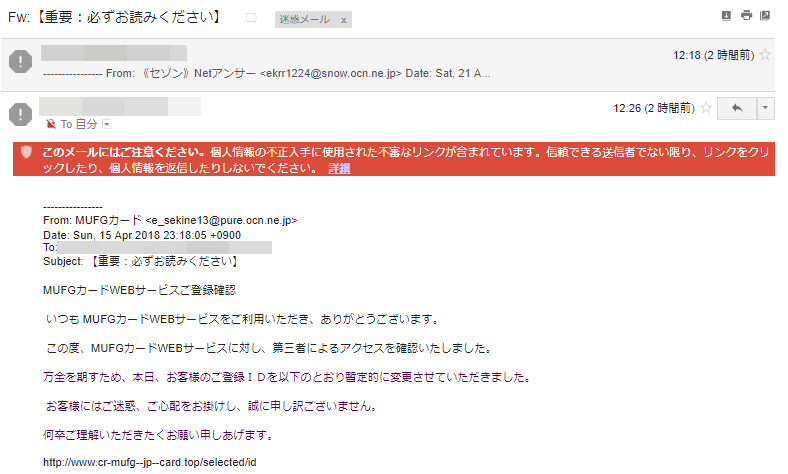 くらしの情報
くらしの情報  くらしの情報
くらしの情報 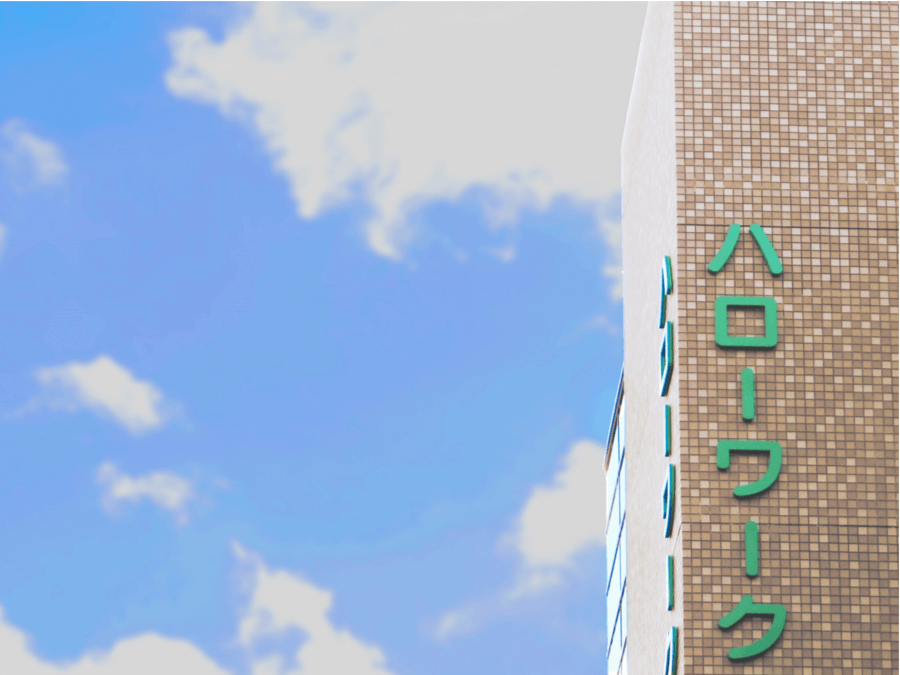 くらしの情報
くらしの情報