 健康
健康 近くで足湯カフェをお探しならおかみの足湯
先日、移転先の「おかみの足湯」に行ってきました! 2014年07月14日放送のアサデスで紹介された「おかみの足湯」屋さんは、 以前福岡県飯塚市東町商店街内にあったのですが、 2017年9月に福岡県飯塚市枝国402-57に移転していて 現在一...
 健康
健康 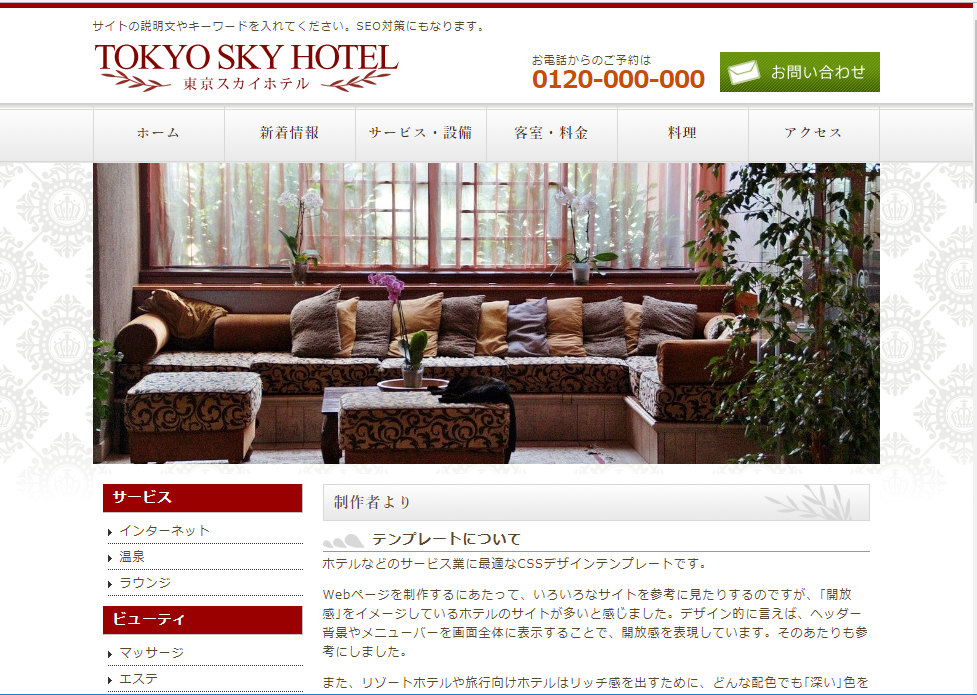 php
php 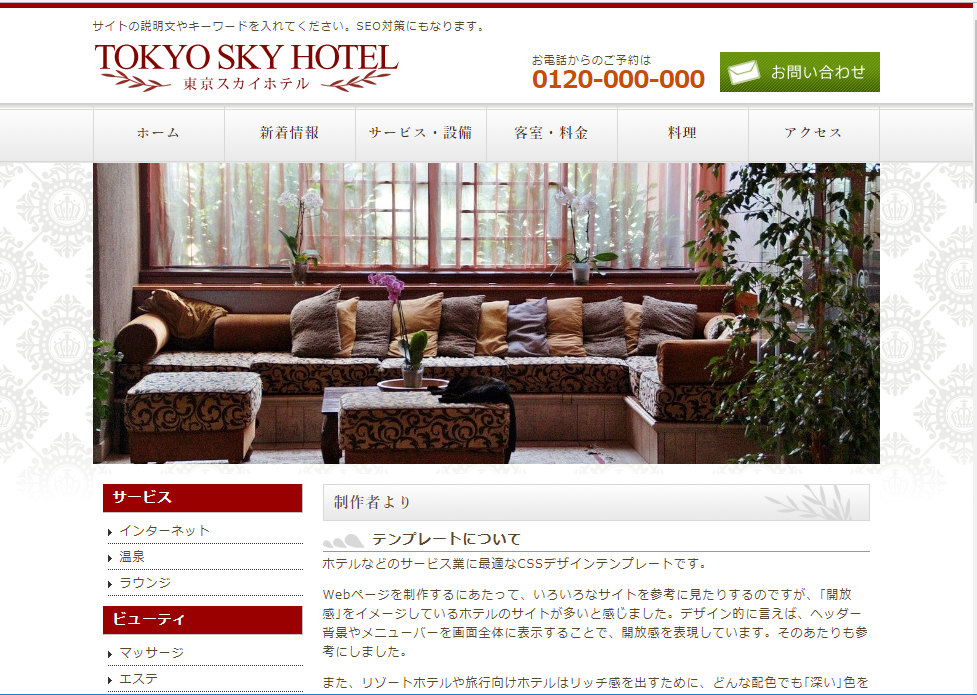 php
php  php
php 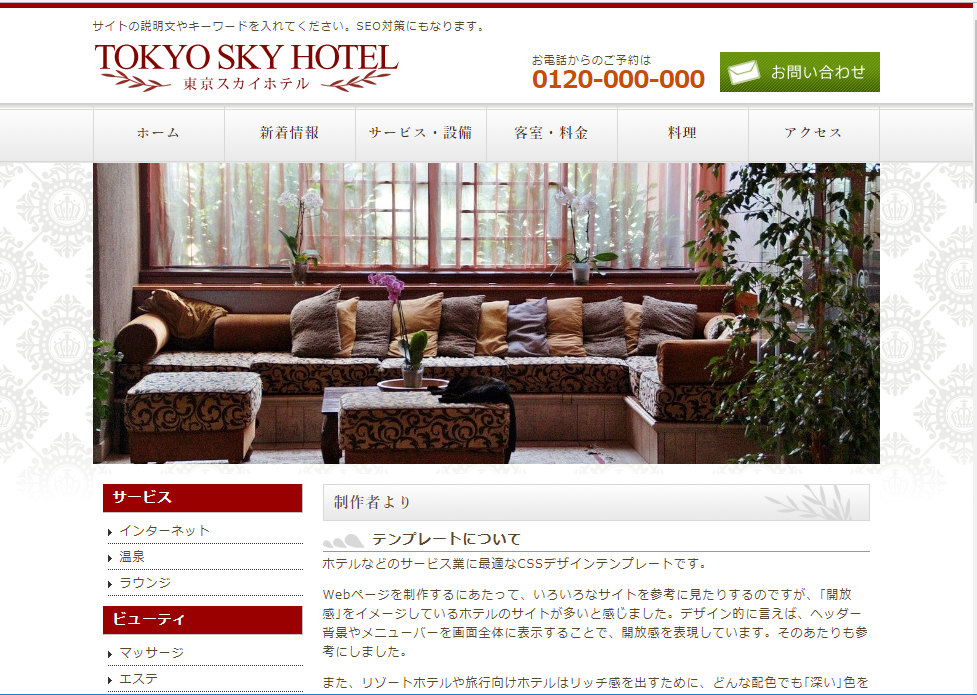 php
php