 css
css Microsoft Excel Version別関数適応対象一覧表をExcelのファイルでWordPressに表示してみました!
当ページでは、下記バージョンを抜粋してMicrosoft社のサポートページ及びExcel2003を参照し関数の適用対象表を作成しております。 Windows版・・・ Excle2016,Excel2013,Excel2010,Excel20...
 css
css 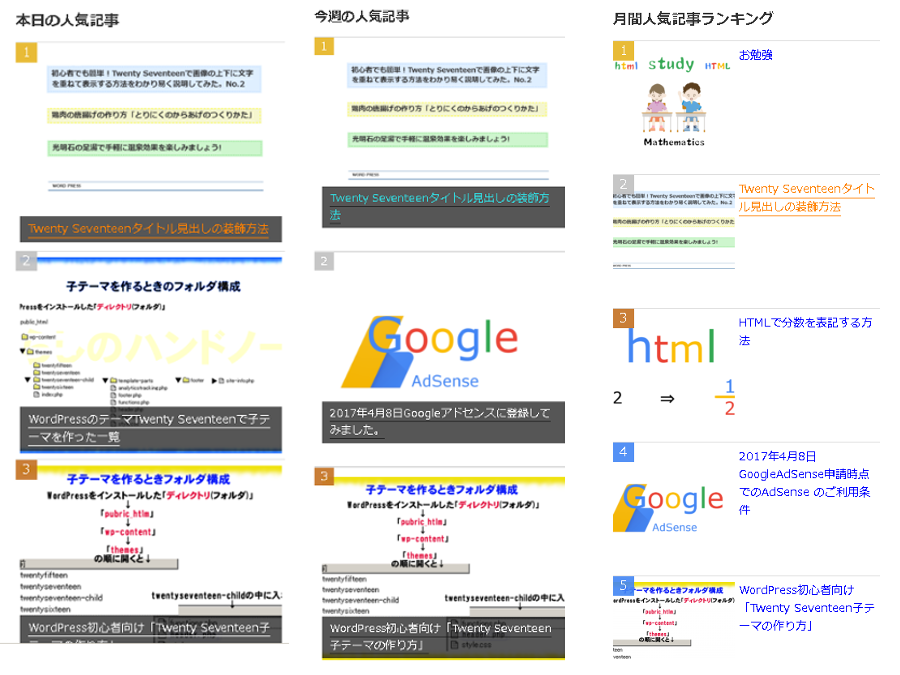 css
css 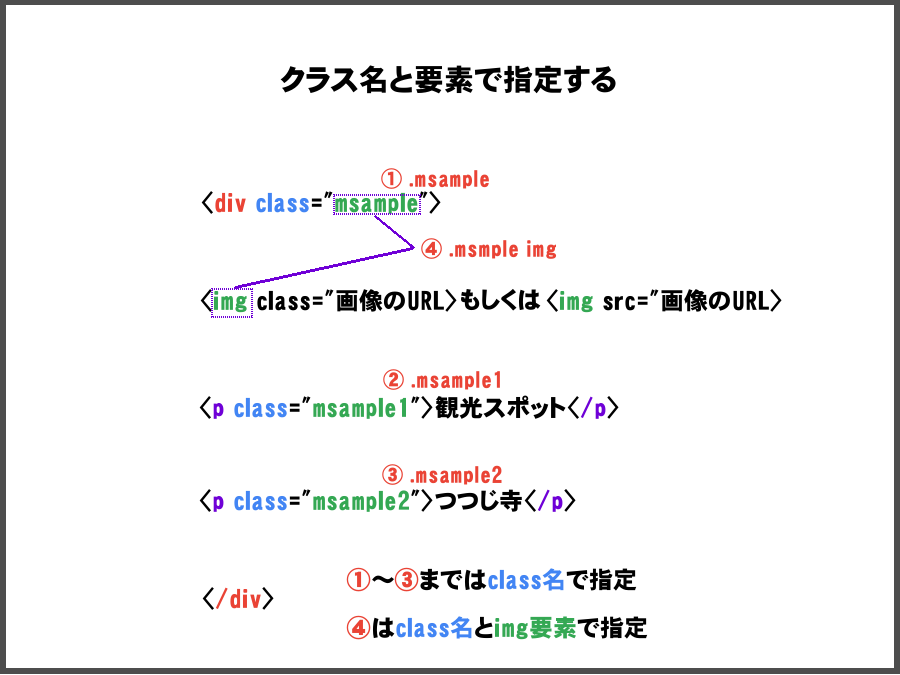 css
css 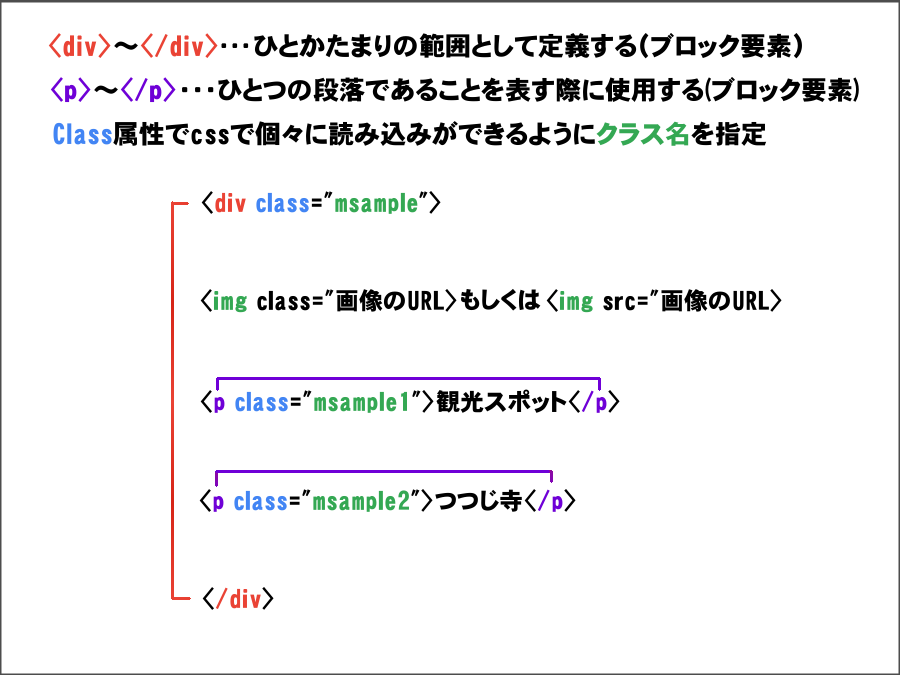 css
css  css
css