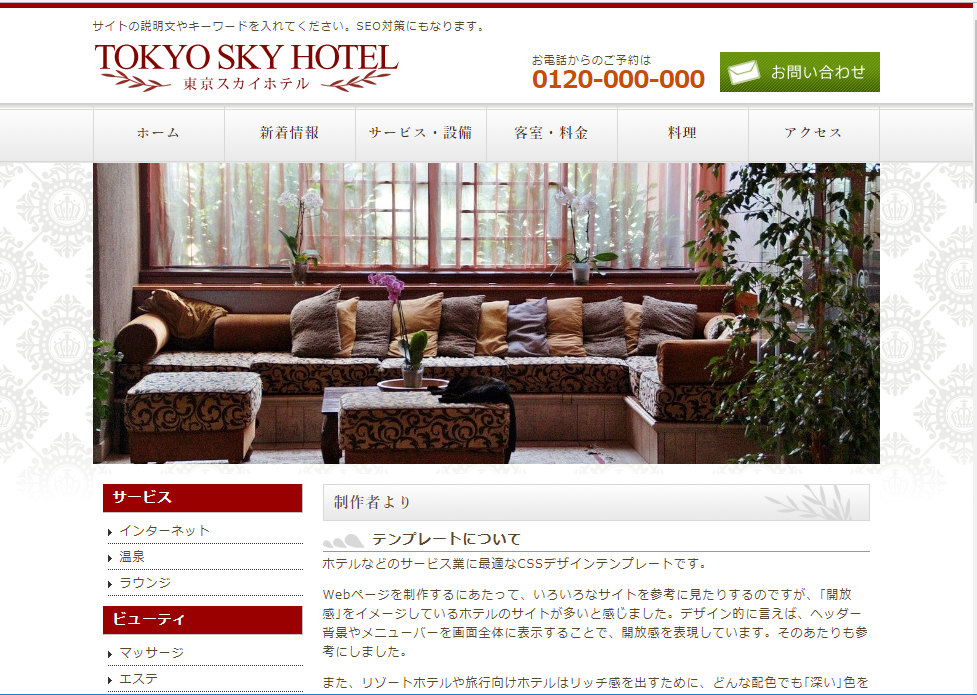 php
php 無料のHTML・CSSテンプレートをWordPress化する方法No.6(タイトルタグの自動認識・ぱんくずリスト/ページ送りの実装)
OS:windws10 64bit ブラウザ:Google Chrome Windows 版(10/8.1/8/7 64-bit) MAMP:4.0.1 Atom:1.27.2 SEOに重要なタイトルタグとディスクリプションをします。 タイ...
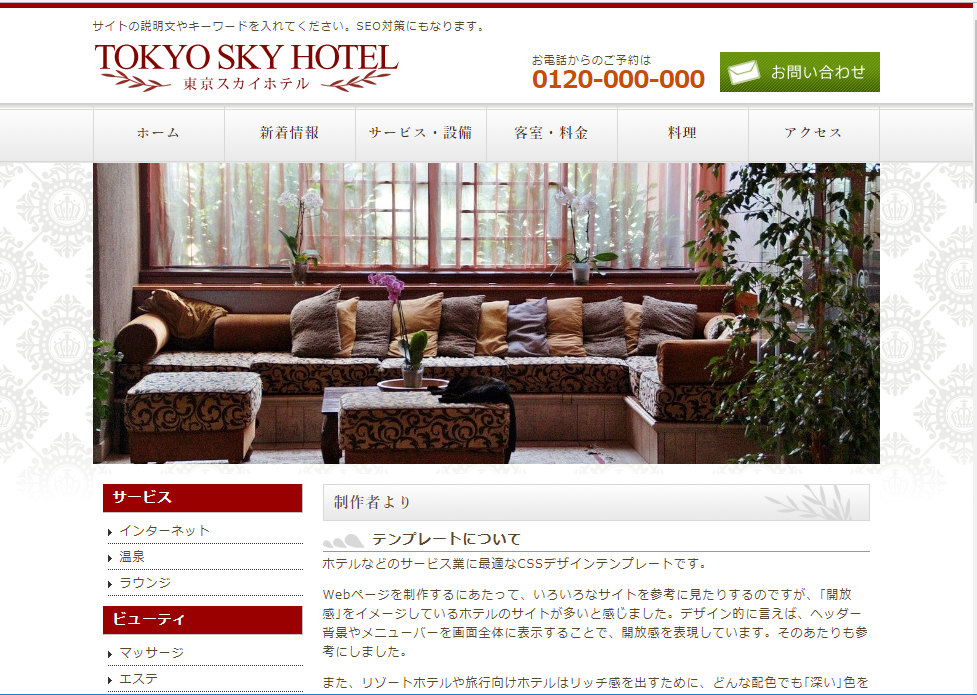 php
php 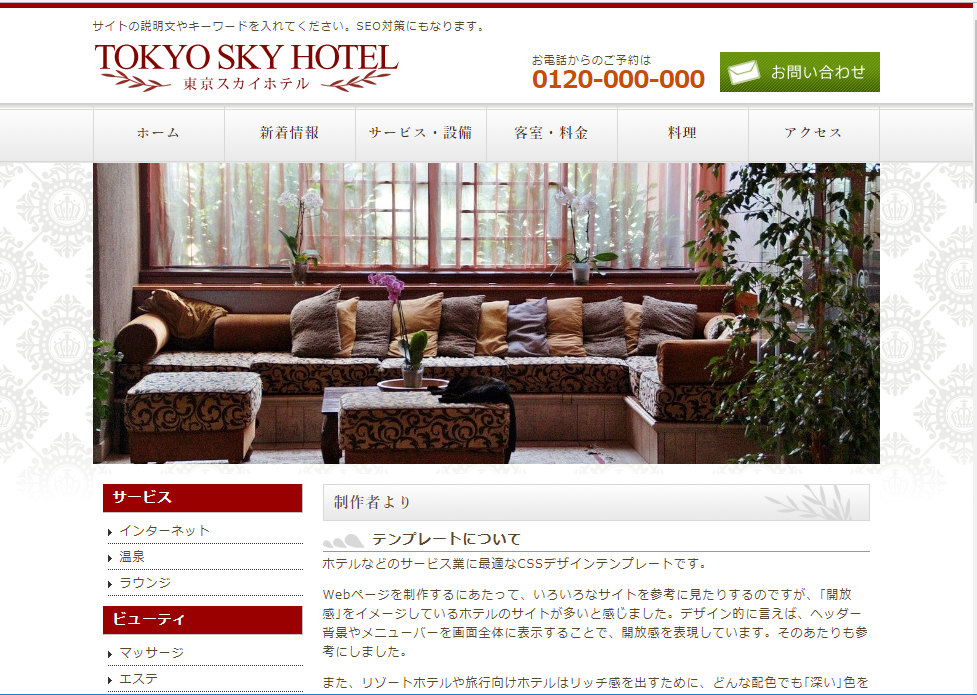 php
php  php
php 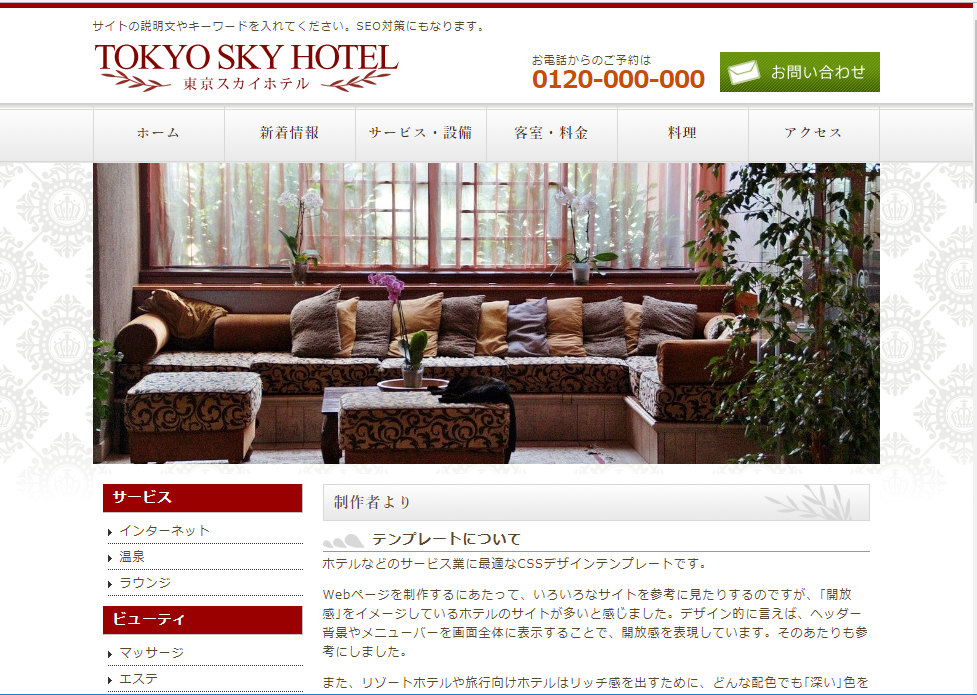 php
php 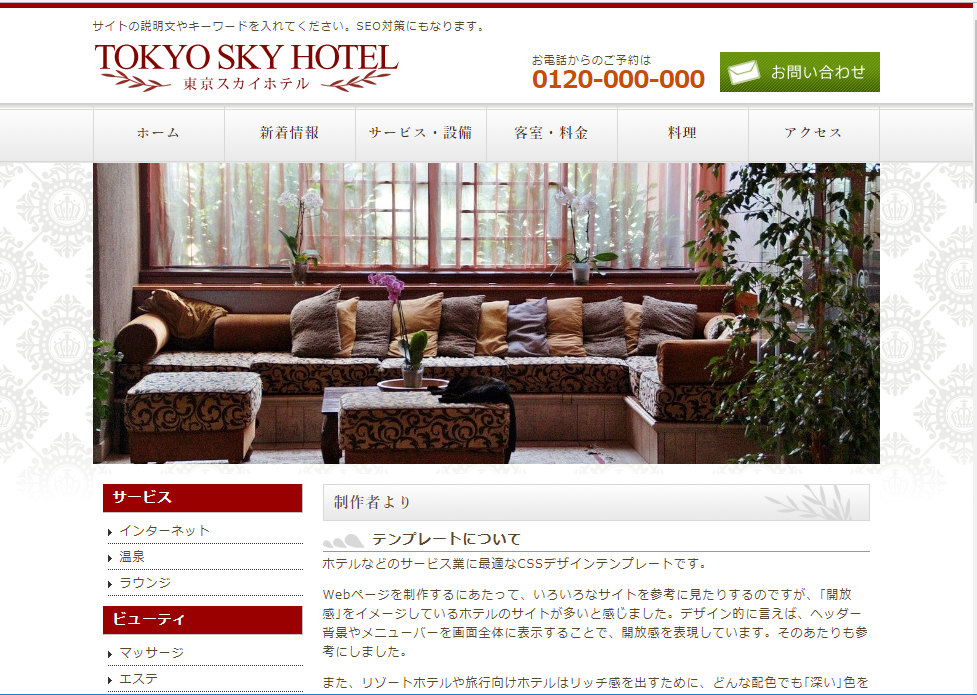 php
php