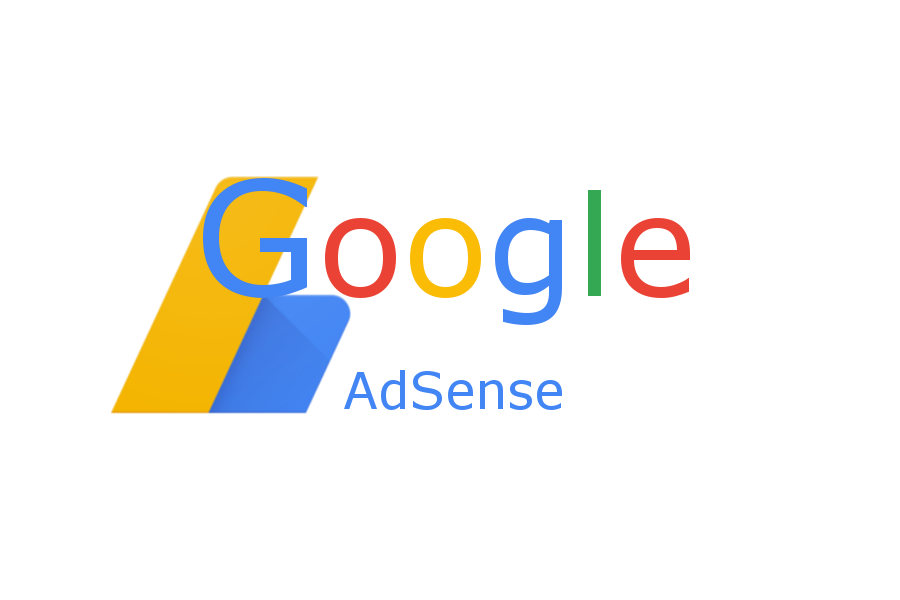 アドセンス
アドセンス 2017年4月8日GoogleAdSense申請時点でのAdSense のご利用条件
2017年4月8日に申請し、一度は、不十分なコンテンツということで承認されませんでしたが、修正をし、再度申請した結果2017年4月11日に承認になりました! その時点でのご利用条件等を記載しますので、これからAdSenseに申し込みをしよう...
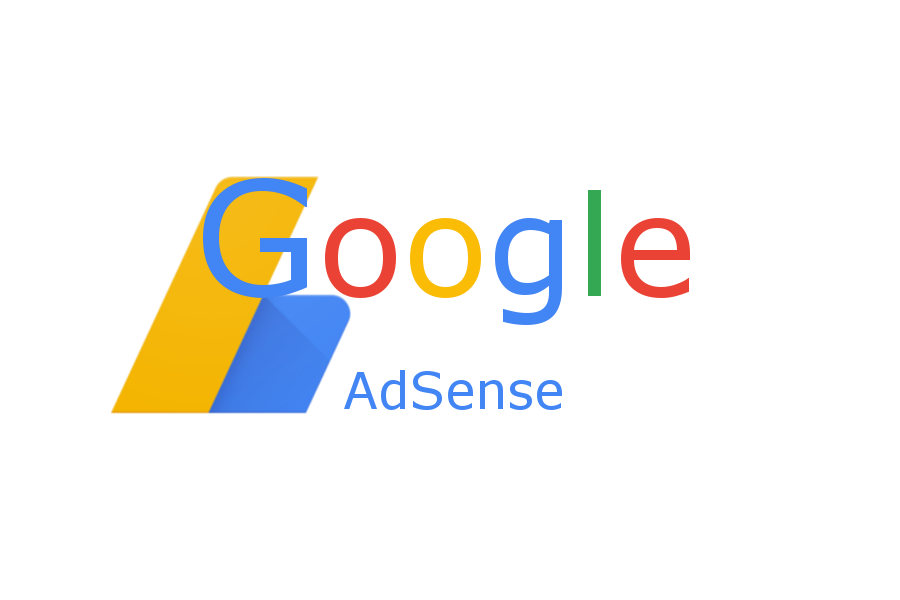 アドセンス
アドセンス  アドセンス
アドセンス 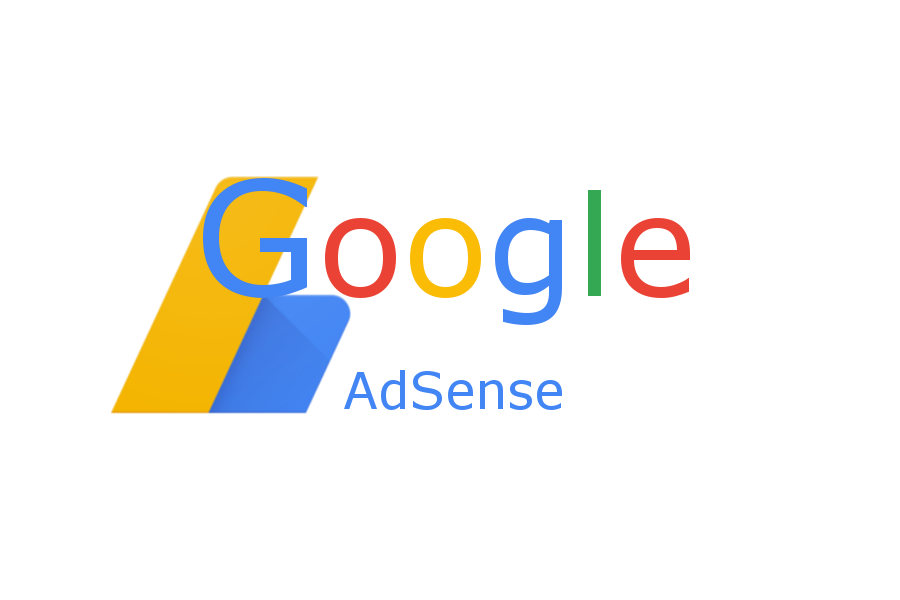 アドセンス
アドセンス 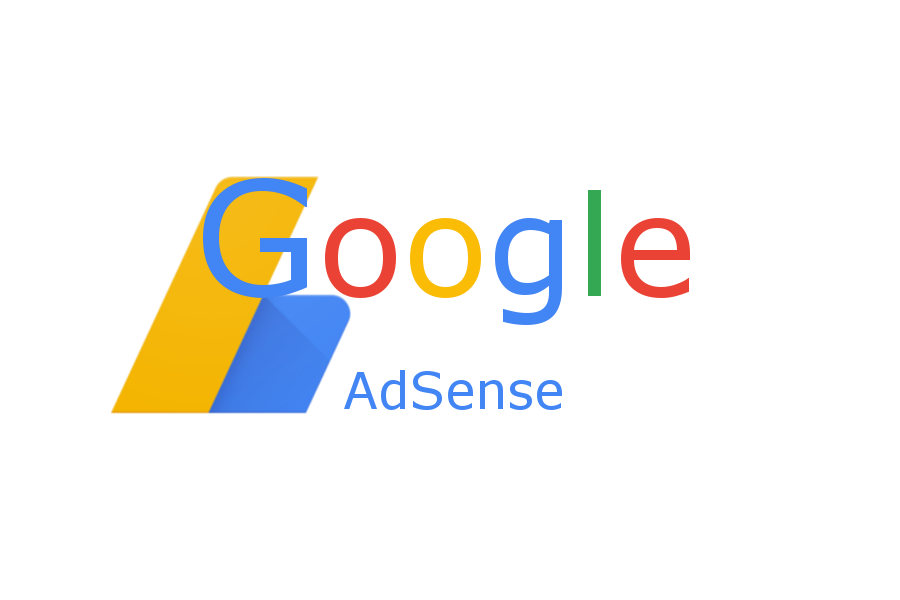 アドセンス
アドセンス  パソコン
パソコン