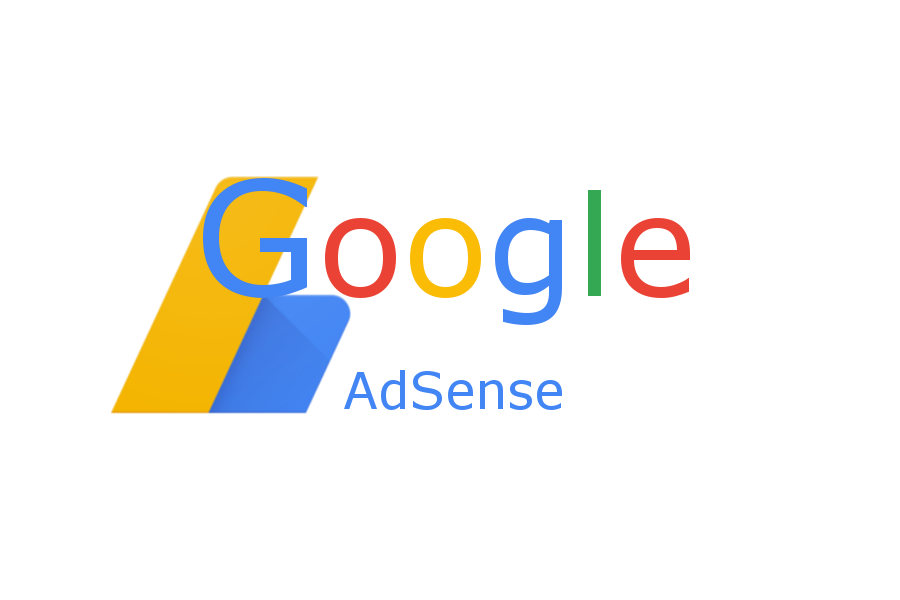 アドセンス
アドセンス 2017年4月8日Googleアドセンスに登録してみました。
人生初のgoogleアドセンスに挑戦してみましたが、承認されず・・・ すると次のようなメールが届きました。 googleからのメールの内容 一部抜粋 このたびは Google AdSense にお問い合わせいただきありがとうございました。お...
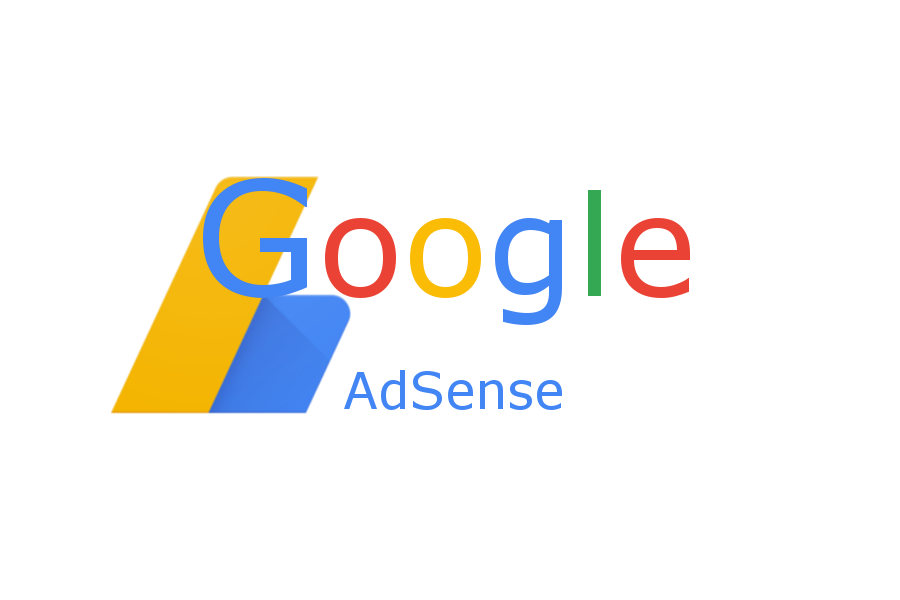 アドセンス
アドセンス 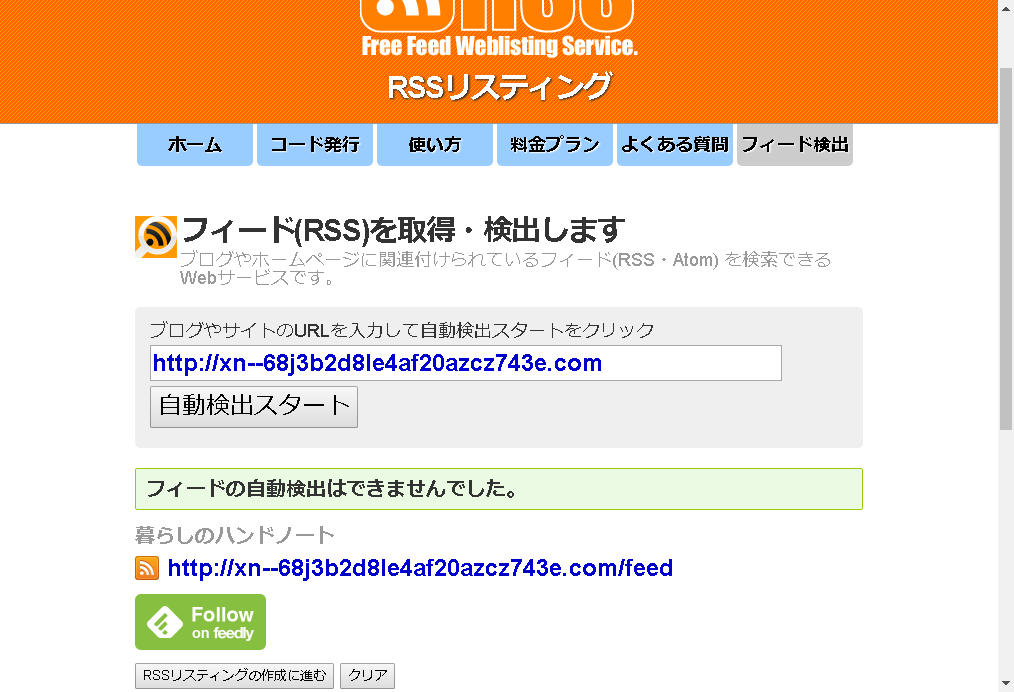 Twenty Seventeen
Twenty Seventeen  Twenty Seventeen
Twenty Seventeen  WordPress
WordPress