 css
css 無料のHTML・CSSテンプレートをWordPress化する方法No.1
WordPressにテーマを認識させる素材ををダウンロードする まず、商用OKの無料のフォルダをダウンロードして解凍しておきます。 商用OKですが、一部を抜粋すると、 アダルトサイト 法律に反するサイト モラルに反するサイト などのサイトに...
 css
css 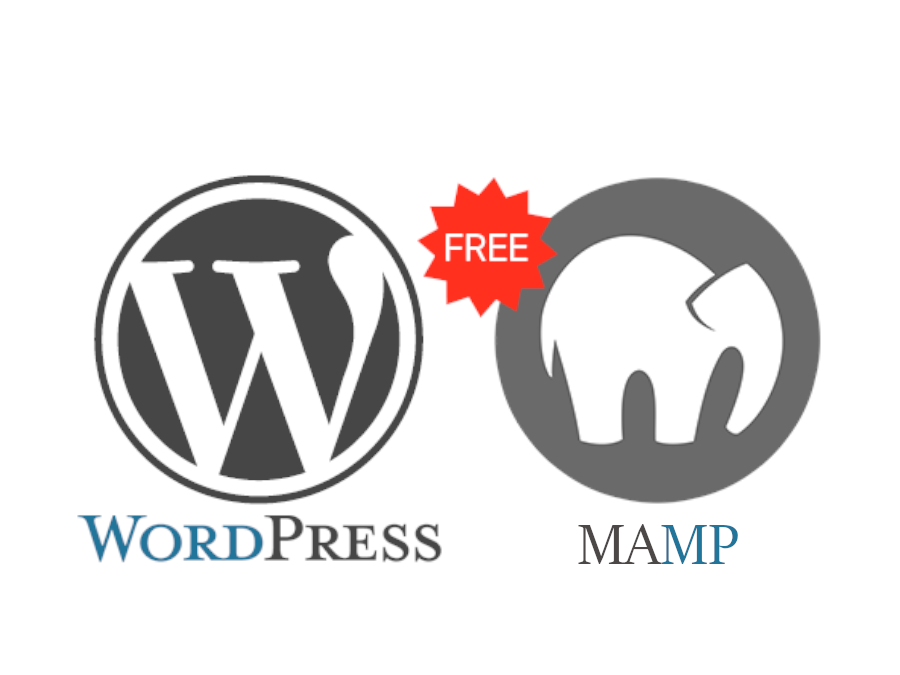 WordPress
WordPress  css
css 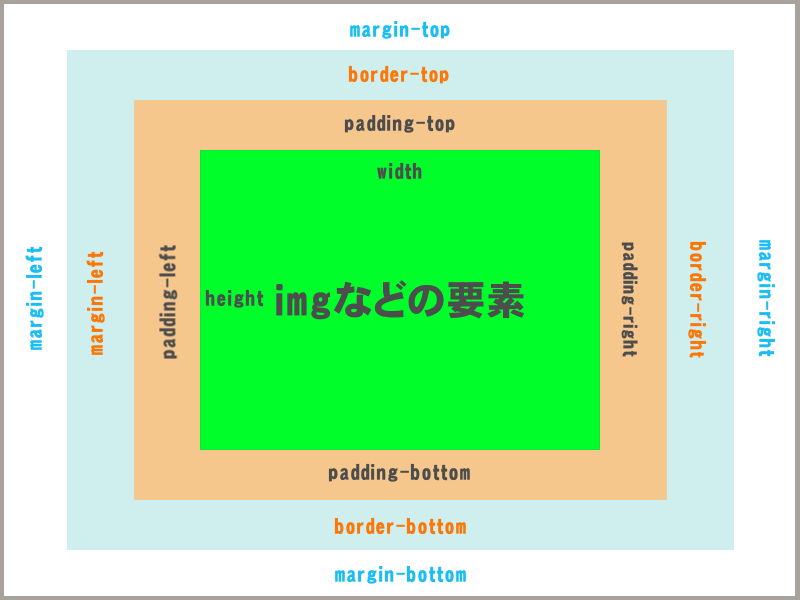 css
css  WordPress
WordPress