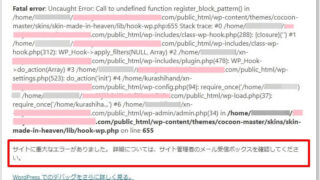 WordPress
WordPress cocoon-master/skins/skin-made-in-heaven/lib/hook-wp.php on line 655のエラー時の備忘録
今までTwenty Seventeenを使っていたのですが プラグインも沢山入れないといけなかったり サイトの読み込み速度が遅くなってしまったりで 今回、Cocoonを入れてみました。 実行手順は以下の通り ①Cocoonバージョン: 2....
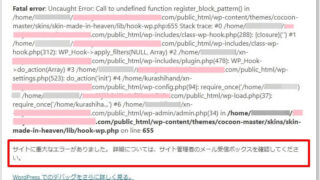 WordPress
WordPress  css
css  Excel
Excel  css
css  html
html