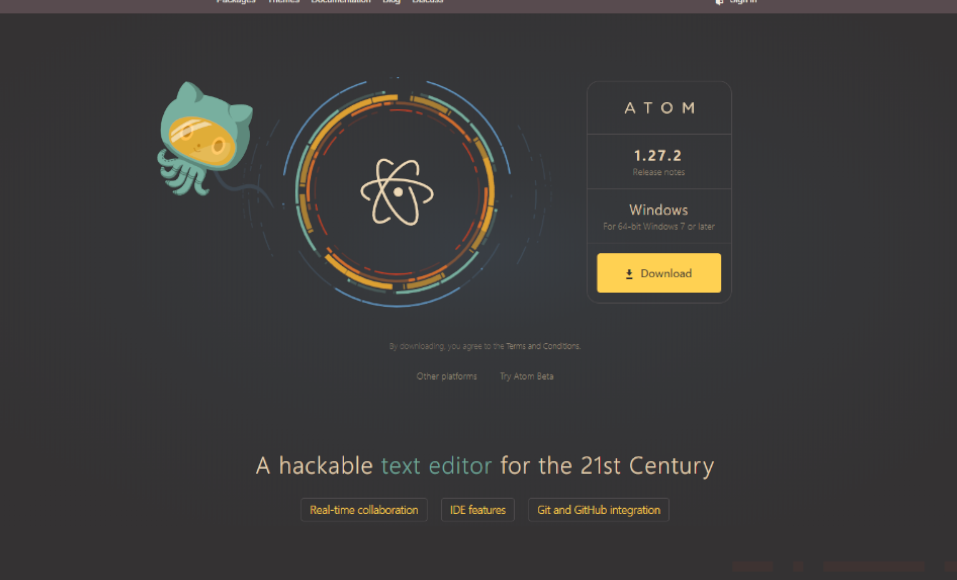 パソコン
パソコン Atomを日本語化して便利に使おう!オススメのプラグインも!
Atomを日本語メニューに対応にする atom開きWelcome Giide内にあるInstall a Packageを開きます。 次にInstall a Package内のOpen Installerボタンをクリック Settingsの中...
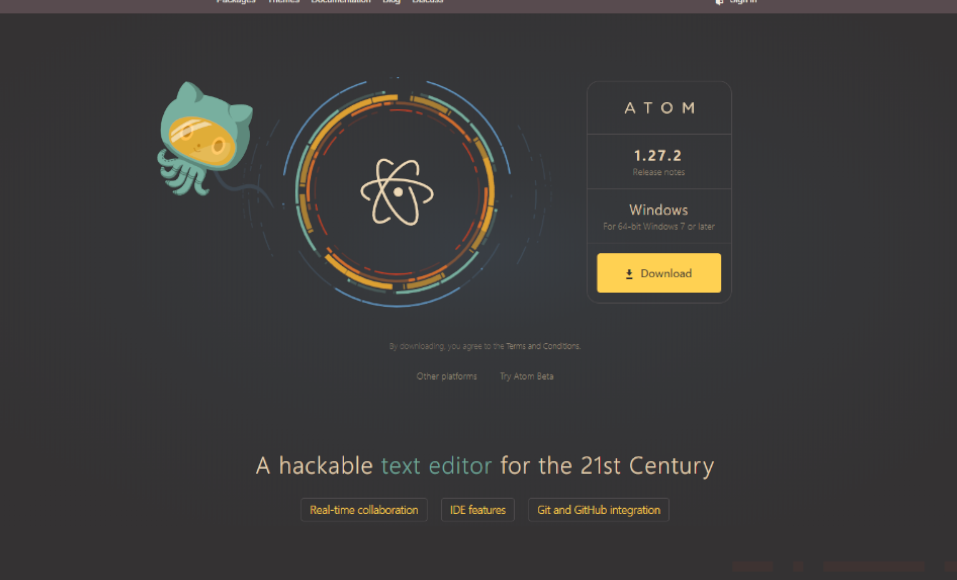 パソコン
パソコン  WordPress
WordPress 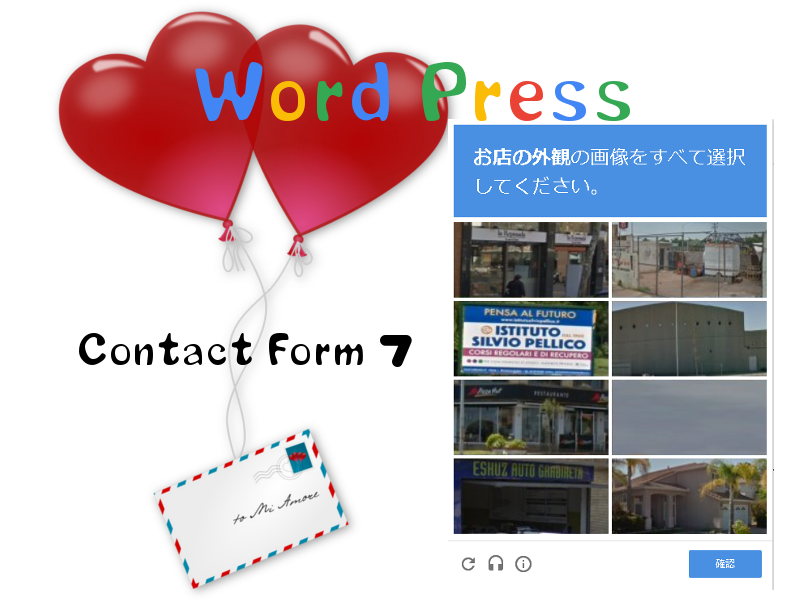 SEO
SEO  Twenty Seventeen
Twenty Seventeen  Twenty Seventeen
Twenty Seventeen