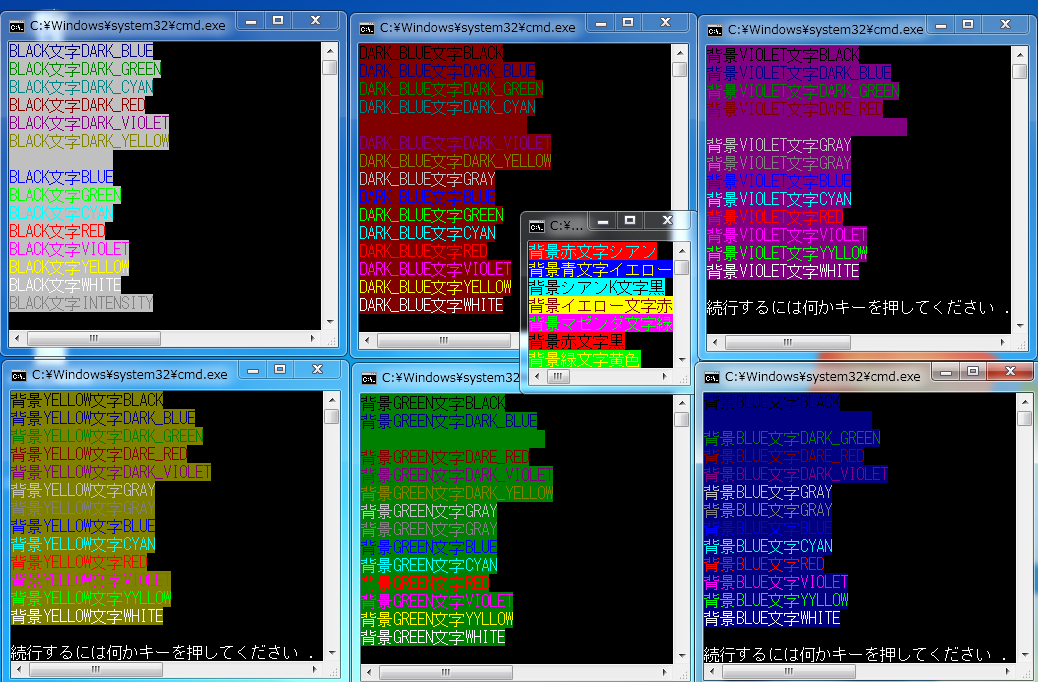 C
C VisualStudio2017 【C言語】文字色(14色)背景色(RGB3原色)で表示に成功!
5月連休も最終日。昨日までの天気はどこへ?、車も今にも止まりそうな勢いなので、どこにも行かず・・仕事?今は・・・プーさんです(笑) なので、以前からしてみたかったC言語のお勉強してます!! C言語に関しては、土素人で只今、学びの最中の備忘録...
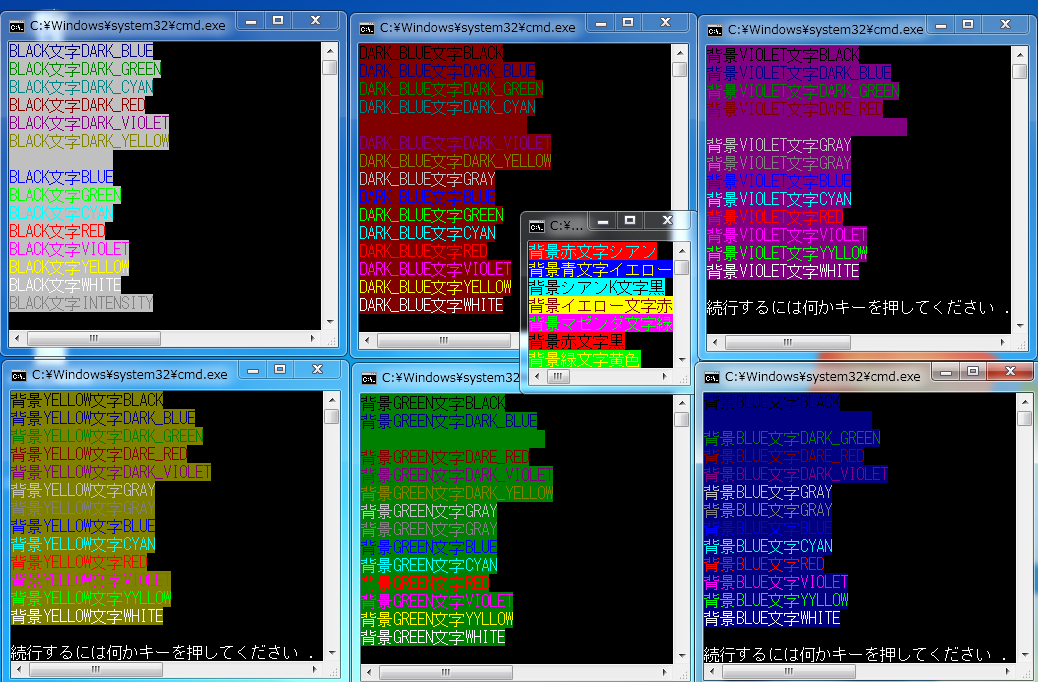 C
C 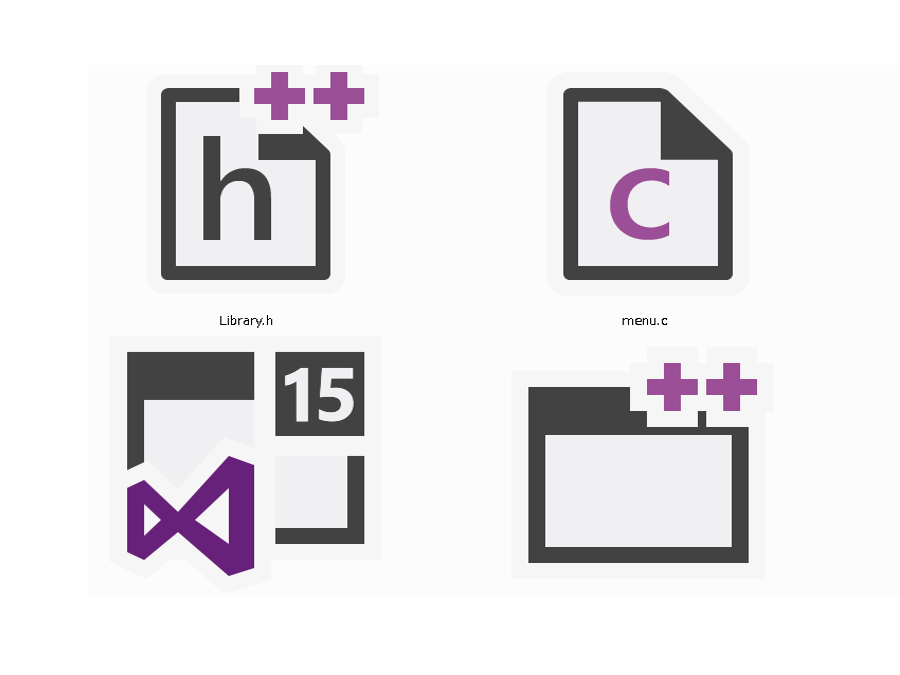 C
C 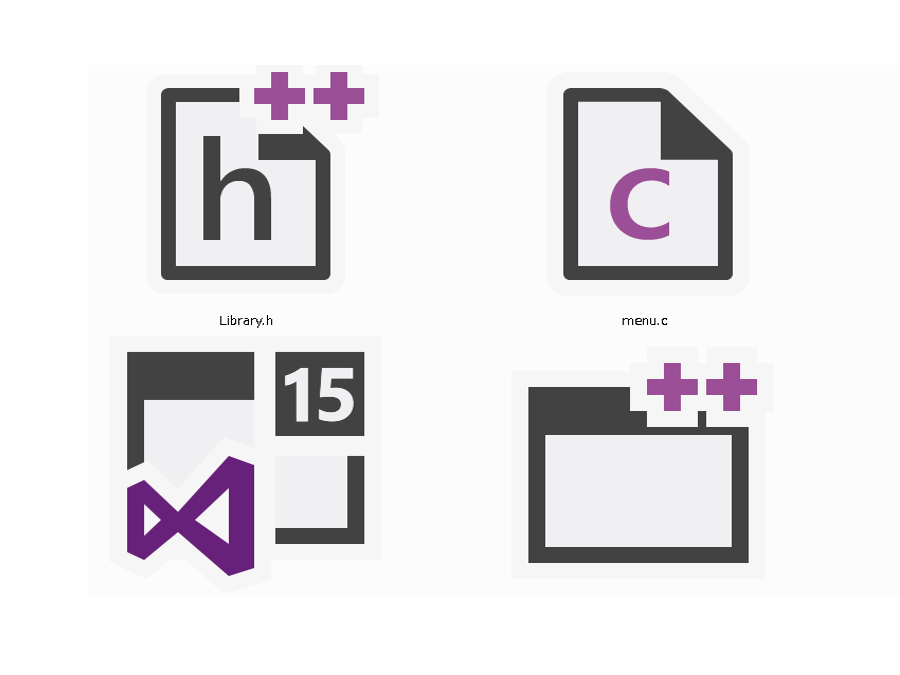 VisualStudio
VisualStudio  C
C