 css
css Twenty Seventeenの「追加CSS」はCSS初心者でもわかりやすい!ちょっと本気で説明してみた。
CSSのカスタマイズ機能が備わったTwenty Seventeen CSS初心者でもわかりやすい、Twenty Seventeenの「追加CSS」の使い方をword press初心者の方向けに解説します。 ※ウィジェットにカスタマイズしたい...
 css
css 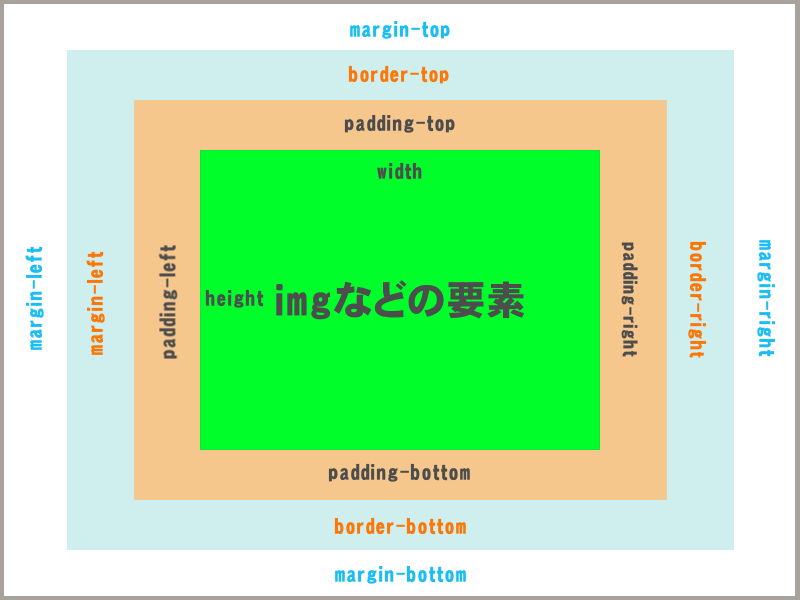 css
css