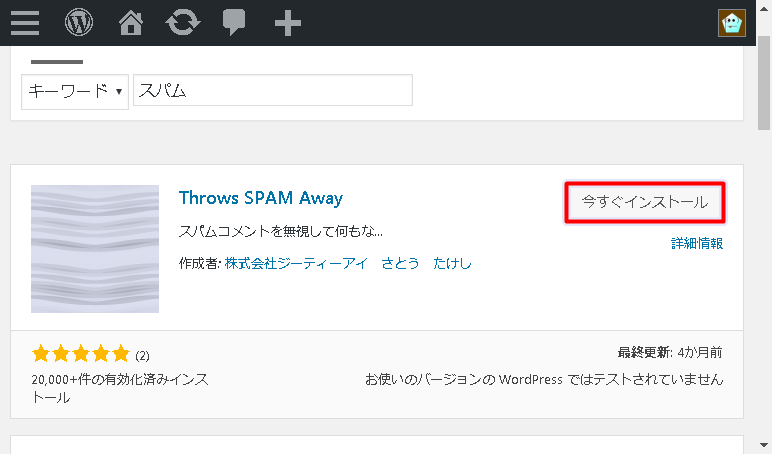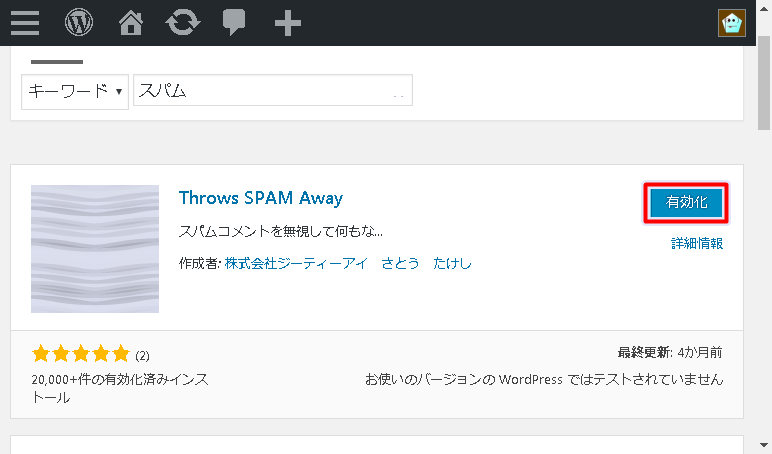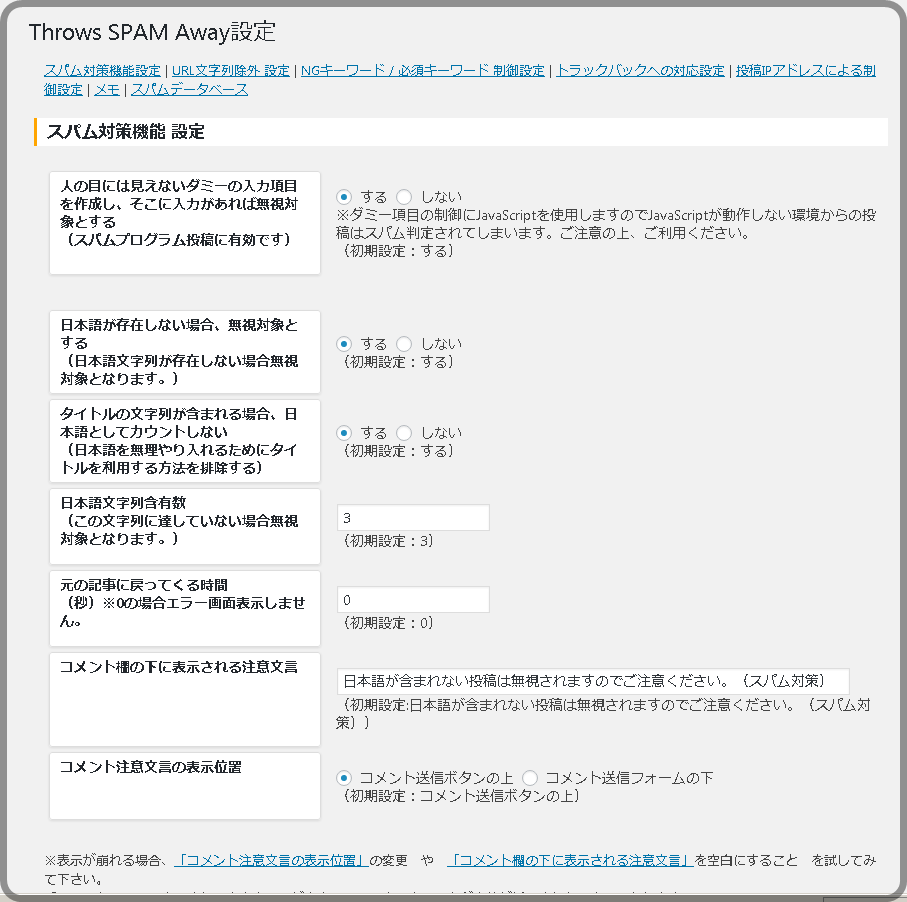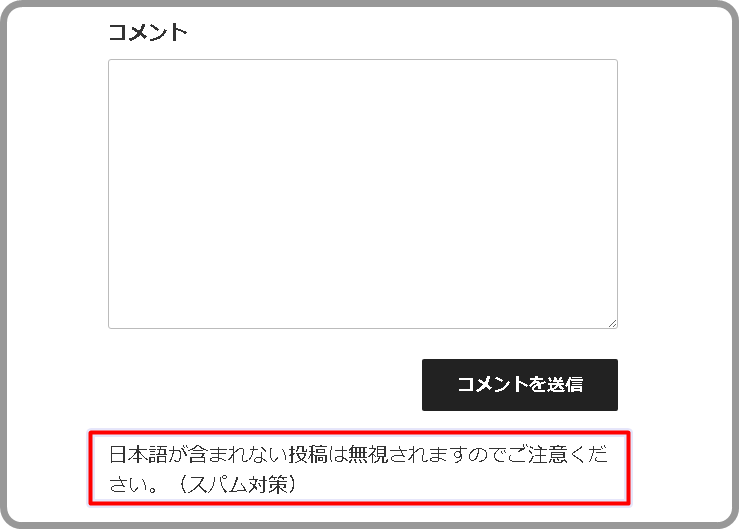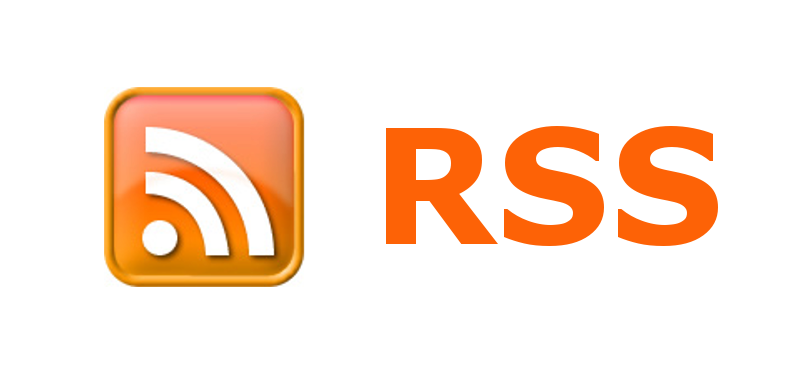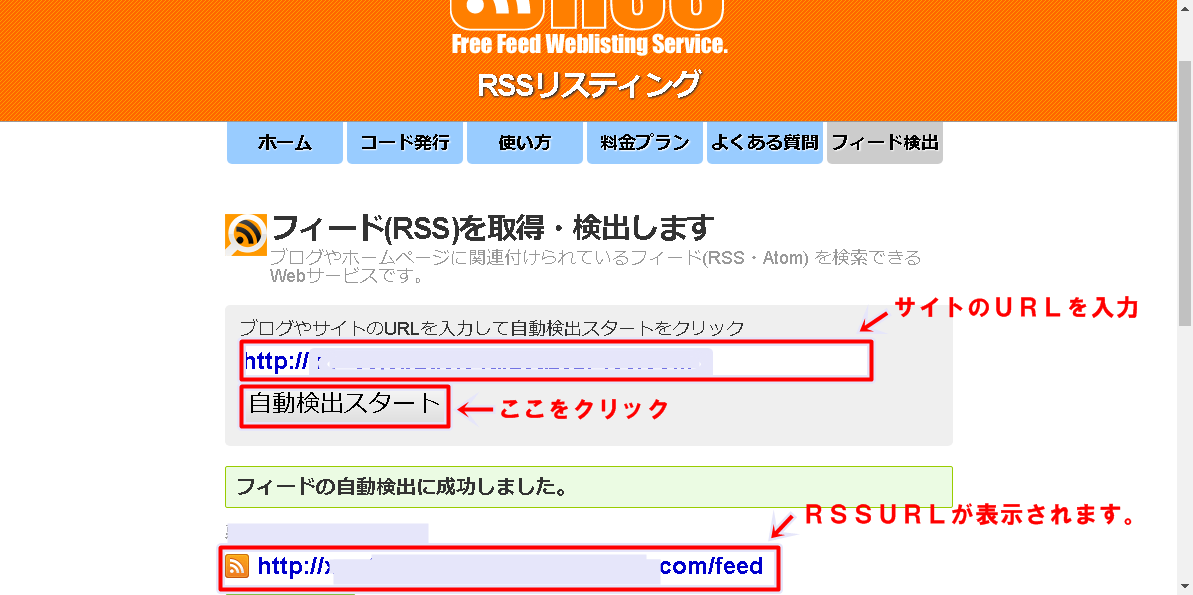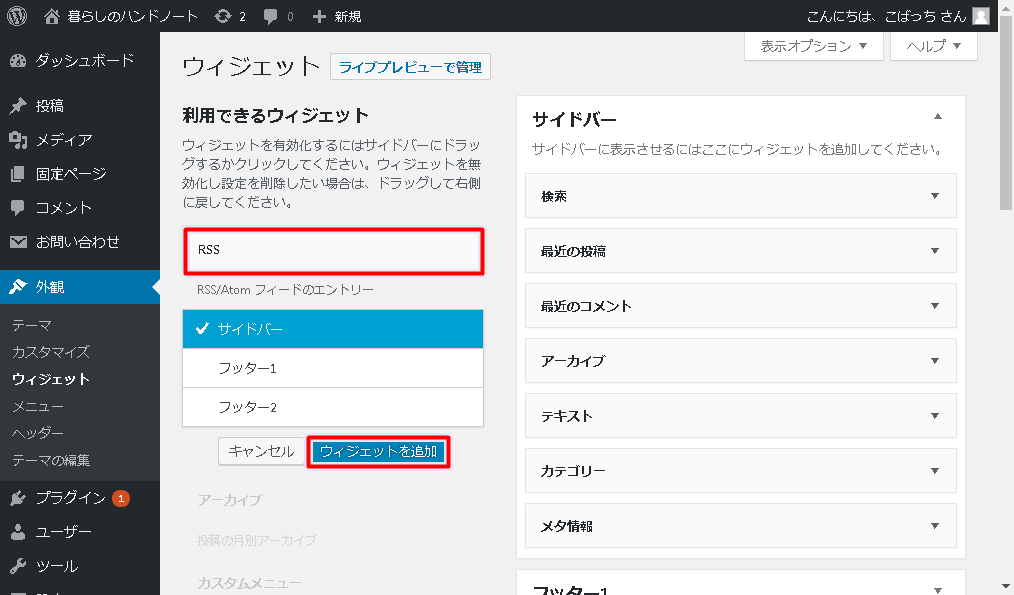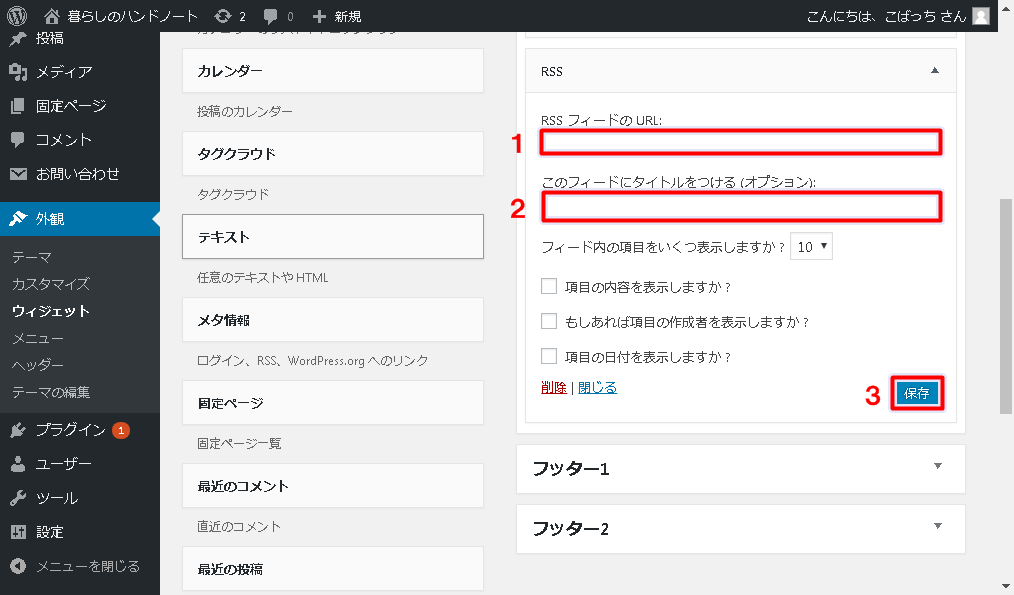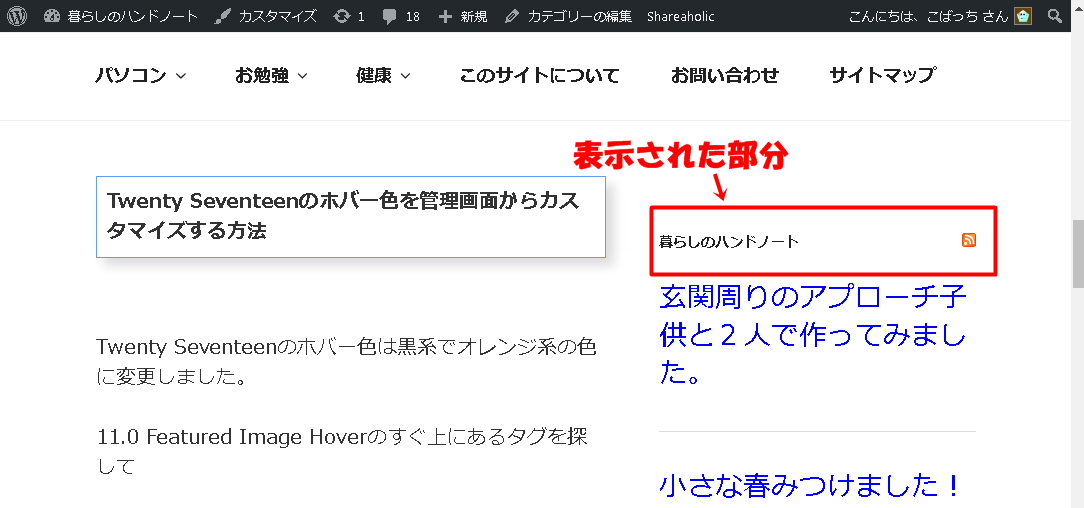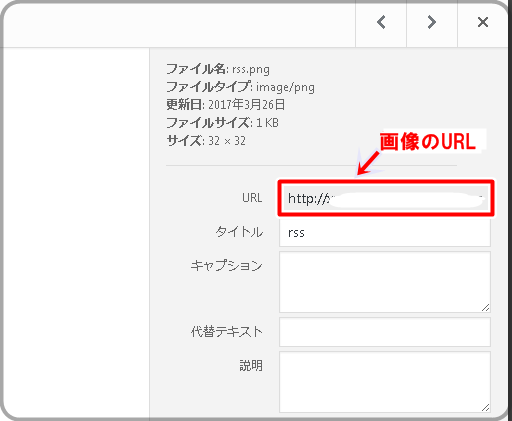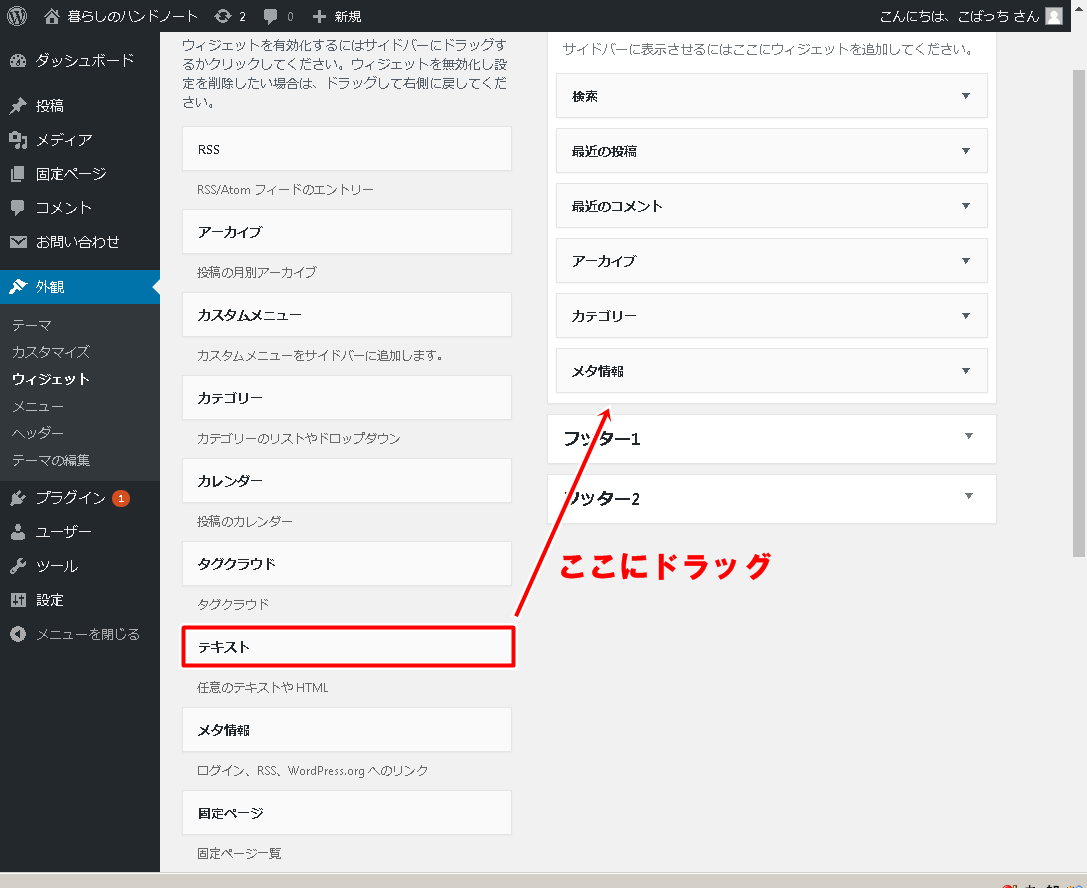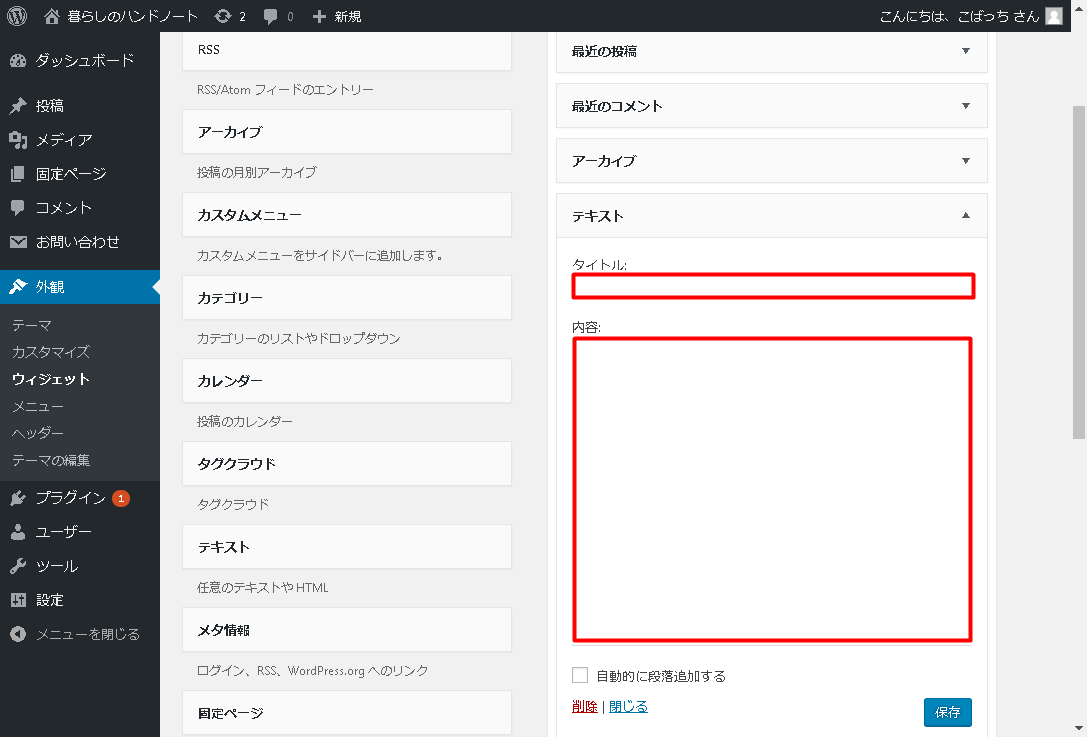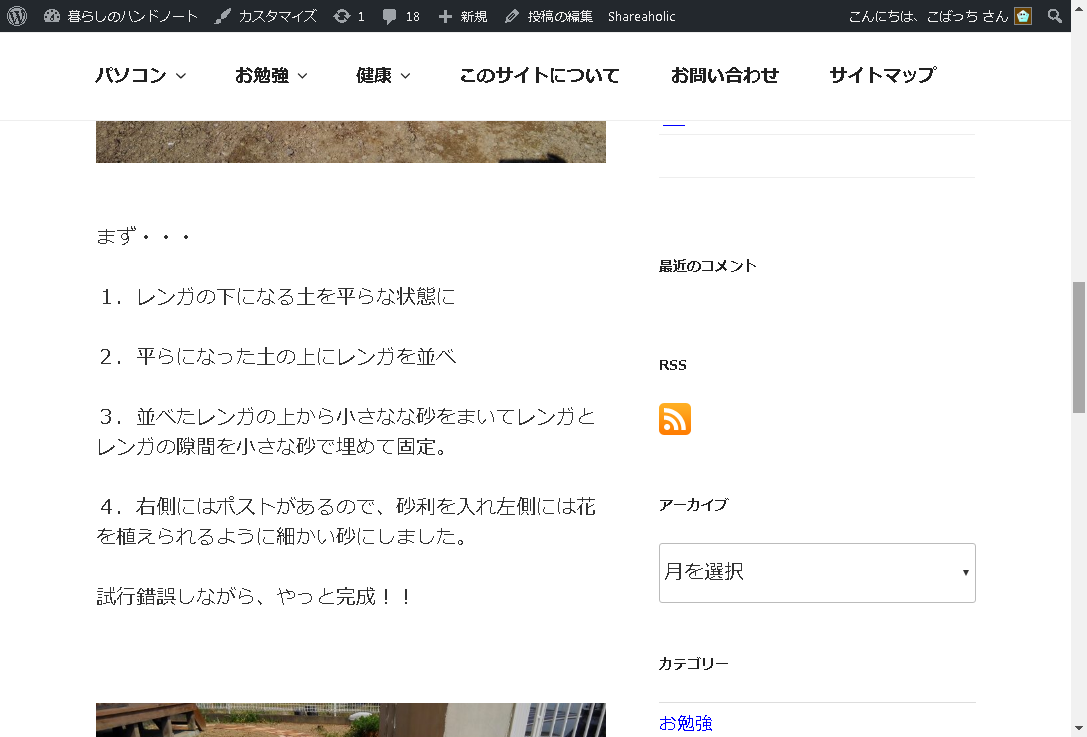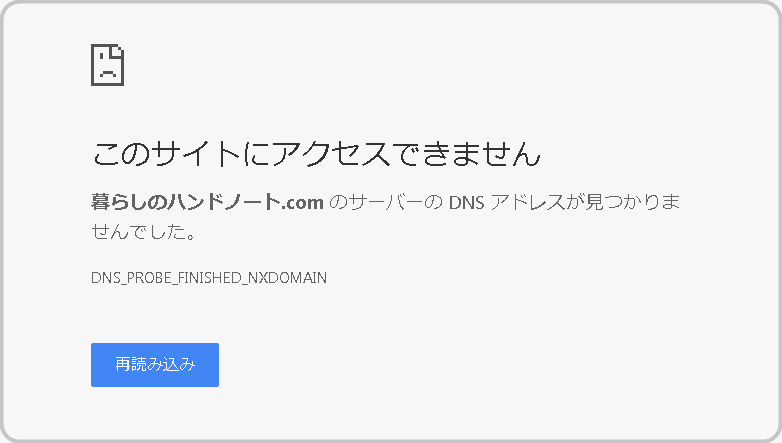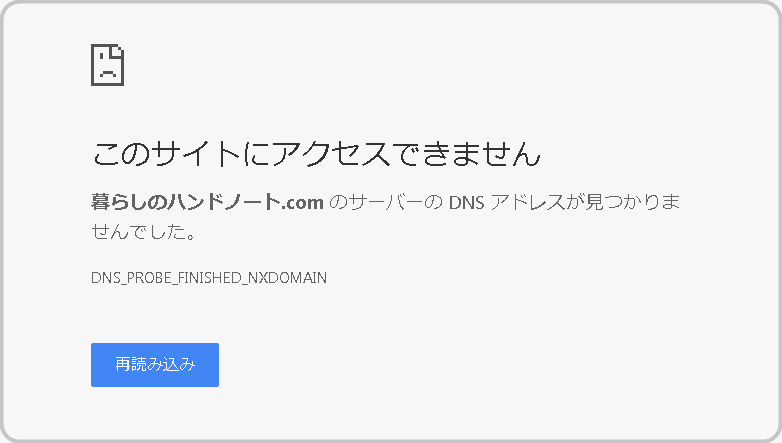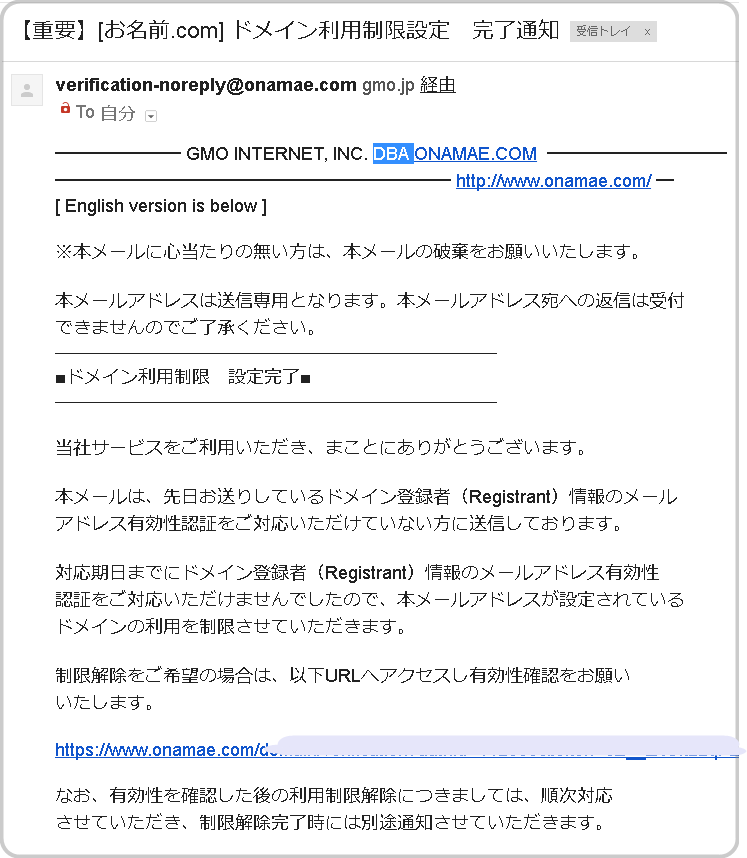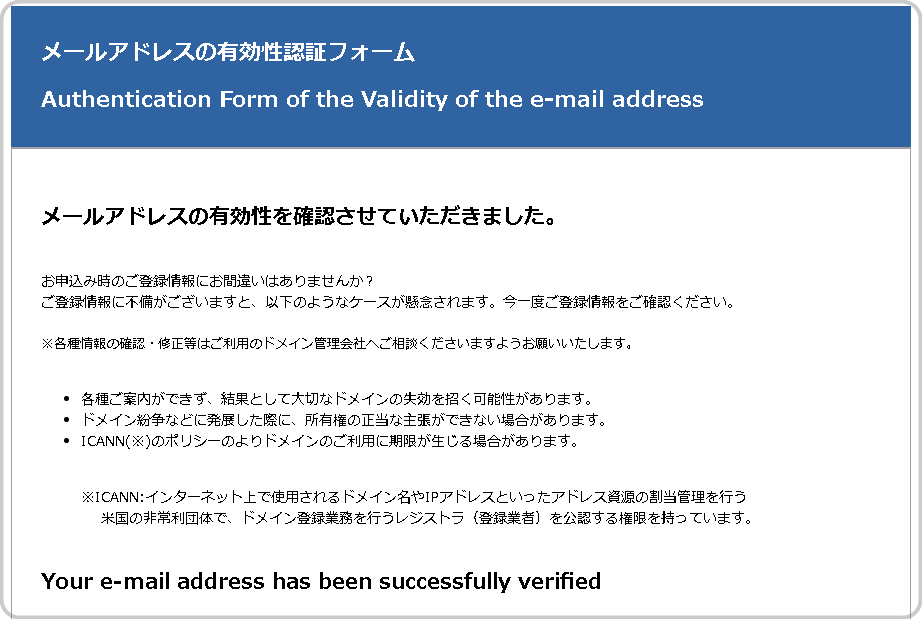リダイレクトとは
パーマリンクを変更する前のページにアクセスした際に自動的に新しいページを表示させる機能の事です。
301リダイレクトをうまく利用すると、Wordpressでパーマリンク設定を変更した時などにGoogleにインデックスされている旧ページをクリックしても、新ページを表示させることができます。
1.Redirectionプラグインのインストールの仕方
1-1.WordPress管理画面→プラグイン→新規追加で「Redirection」を検索してください。
1-2.「今すぐインストール」を押し、インストールできたら有効化してください。
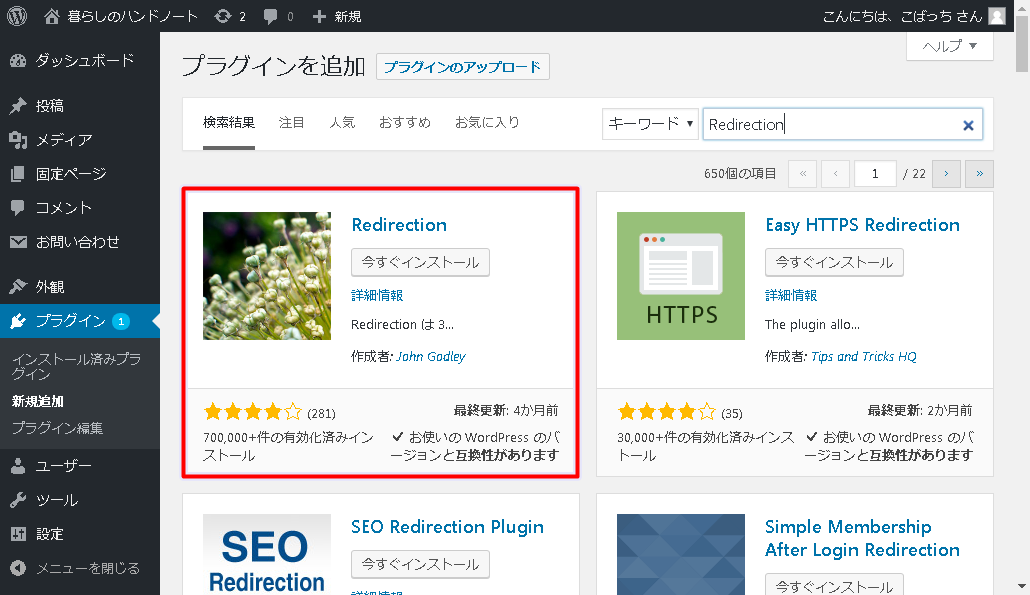
2.Redirectionプラグインの表示方法
2-1.管理画面の「ツール」→「Redirection」をクリックしてください。
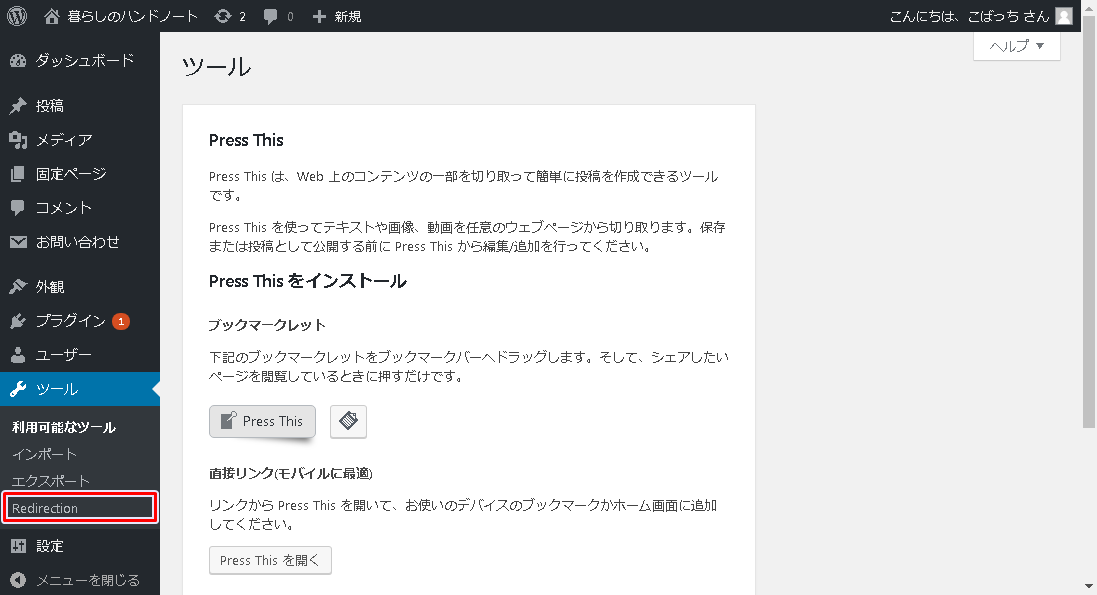
すると転送ルールの項目が表示されます。
3.転送ルールーの設定
3-1.ソースURL : 転送元のURLを入力します。
3-2.ターゲットURL : 転送先のURLを入力します。
3-3.グループ : パーマリンク変更など変更されたURLを転送する場合は「Modified Posts」を選択してください。通常のリダイレクトであればそのまま「Redirections」でOKです。
3-4.新しい転送ルールを追加してください。
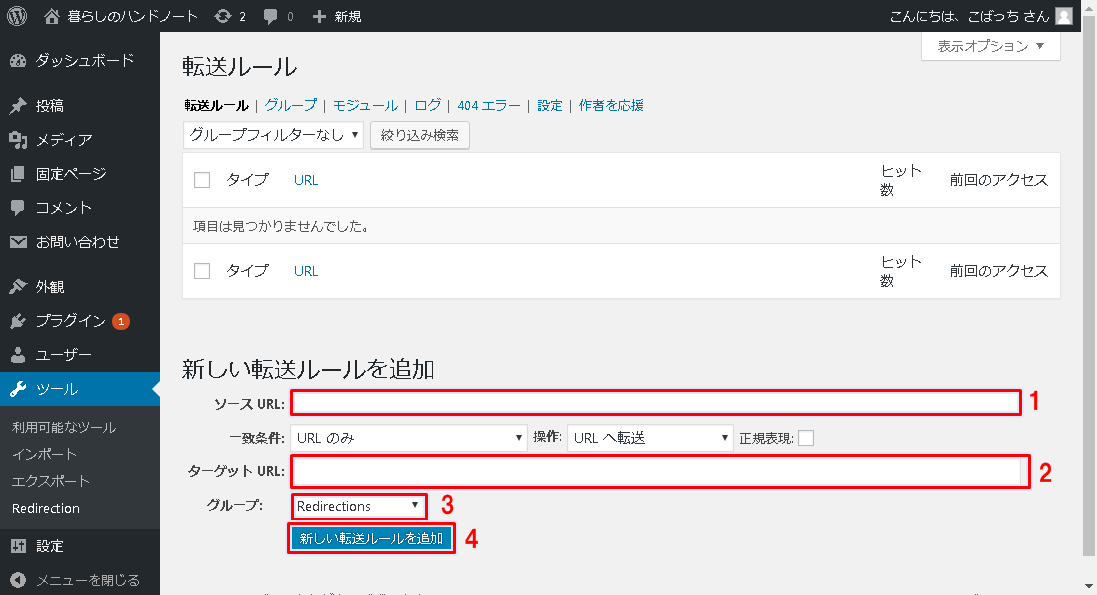
最後までお読み頂きありがとうございます。